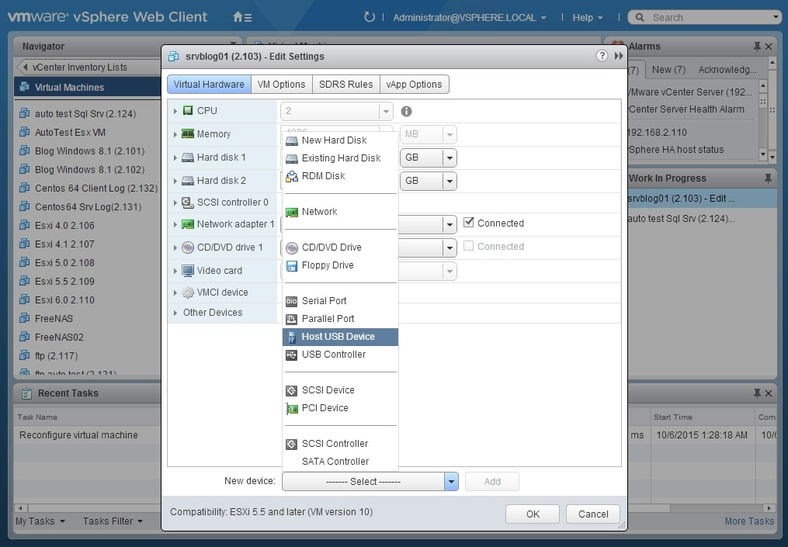VMware USB Passthrough
Seit dem Aufkommen der Virtualisierungstechnologien ist es zur Routine geworden, mehrere Betriebssysteme nebeneinander auf einer einzigen Maschine zu betreiben. Bis jetzt gibt es keinen besseren Weg, um die Softwarekäufe erheblich zu sparen, ganz zu schweigen von der zusätzlichen Flexibilität bei der Verwaltung begrenzter IT-Ressourcen.
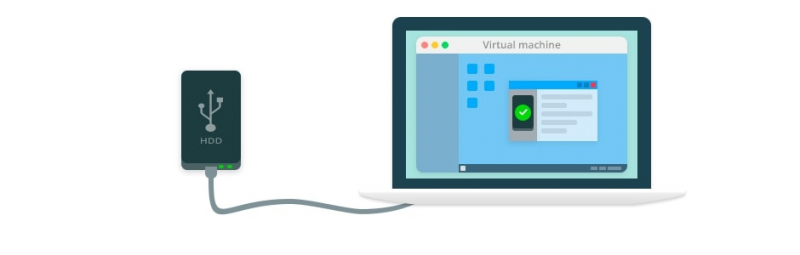
Neben allen Vorzügen ist die Verwendung der Virtualisierung jedoch nicht ohne Herausforderungen. Manchmal stellen Sie möglicherweise fest, dass USB-Geräte während des Betriebs einer VMware-Workstation nicht im Geräte-Manager angezeigt werden. Dies bedeutet, dass VMware keine USB-Geräte erkennt. Zu anderen Zeiten kann auf ein lokales Gerät von einer virtuellen Maschine aus zugegriffen werden, obwohl es nicht oder nicht mit seiner vollen Kapazität funktioniert, wenn überhaupt. Ein weiteres Problem ist die relativ geringe Anzahl von USB-Anschlüssen der VM, die für die Geräteumleitung verfügbar sind.
In diesem Artikel erfahren Sie, wie Sie USB- und serielle Geräte auf sichere und einfache Weise an Ihre virtuellen Maschinen weiterleiten können - so viele, wie Sie benötigen, und völlig problemlos.
Inhalt:
- Spezialisierte Software für die VMware USB-Umleitung
- Native Methoden zur USB-Umleitung zur VMware-Workstation
Spezialisierte Software für die VMware USB-Umleitung
Tatsächlich gibt es mehr als eine mögliche Lösung für das häufigste VMware-Problem - So verbinden Sie USB mit einer virtuellen VMware-Maschine. Die naheliegendste Option ist jedoch, sich auf eine speziell entwickelte Anwendung zu verlassen.
USB Network Gate ist eine plattformübergreifende professionelle Softwarelösung, mit der der Datenverkehr von einer beliebigen Anzahl von USB-Geräten auf eine virtuelle Maschine umgeleitet werden kann. Diese App funktioniert problemlos in einer Vielzahl virtueller Umgebungen, sodass Sie ein USB-Laufwerk an eine virtuelle VMware-Maschine anschließen können.

USB Network Gate kann viel mehr als nur ein aktivieren USB-Passthrough der VMware-Workstation von einem lokalen PC. Sie können die App auf jedem Computer in Ihrem Netzwerk installieren und zum Konfigurieren verwenden VMware USB-Passthrough von allen Remote-PCs über Ihr Netzwerk.
Mit USB Network Gate können Sie jedes USB-Gerät problemlos über Ihr lokales Netzwerk, Ethernet oder das Internet weiterleiten, sodass Sie USB-Passthrough zur VMware-Workstation konfigurieren können, auch wenn keine USB-Geräte direkt an den Host-PC angeschlossen sind. Dies wurde durch den Einsatz der Outasight-Portvirtualisierungstechnologie erreicht. Aus diesem Grund wird diese App häufig zum Einrichten des USB-Passthrough zur VMware-Workstation über das Netzwerk verwendet, um den Betrieb der POS-Geräte und industriellen Automatisierungssysteme zu erleichtern.
Wie funktioniert es?
USB Network Gate funktioniert perfekt mit jedem USB-Gerät. Wenn es keine Möglichkeit gibt, VMware USB-Passthrough mit einer nativen Methode zu aktivieren, hilft USB Network Gate.
Angenommen, Sie haben eine bootfähige HID-Schnittstellentastatur und möchten diese unter VMware ESXi verwenden. Es ist bekannt, dass native Methoden die Anforderungen dieses Geräts an eine koordinierte Signalverarbeitung nicht erfüllen können. Das gleiche Problem tritt auf, wenn native Methoden mit Video- und Audiogeräten verwendet werden. Der beste Weg, um dieses Problem vollständig zu lösen, ist die Verwendung von USB Network Gate. Mit USB Network Gate können Sie auch ein bekanntes Problem bei der VMware-Fusion beheben: USB-Geräte werden nach dem letzten Update nicht erkannt. Bisher ist die einzige bekannte Methode zum Einrichten von VMware Fusion USB-Passthrough für die neuesten Versionen die Verwendung dedizierter Softwarelösungen.
Hier finden Sie eine schrittweise Anleitung zum Anschließen von USB an eine virtuelle VMware-Maschine mithilfe von USB Network Gate:
Schritt 1: Herunterladen USB Network Gate von der offiziellen Webseite und installieren Sie es sowohl auf Ihrem realen PC (Server) als auch auf dem Gastbetriebssystem (Client) einer VMware Workstation. Als Server können Sie Ihren lokalen PC oder einen anderen Computer in Ihrem Netzwerk verwenden. Es gibt verschiedene Versionen der App. Stellen Sie daher sicher, dass Sie die richtigen für die Betriebssysteme Ihres Servers und Clients heruntergeladen haben.
Schritt 2: Verwenden Sie die installierte Anwendung, um ein USB-Gerät vom Server aus freizugeben. Die Benutzeroberfläche ist unglaublich benutzerfreundlich, sodass Sie sie buchstäblich auf Knopfdruck ausführen können.
Schritt 3: Führen Sie die App auf einem Client-System (VMware-Gast) aus und stellen Sie damit eine Verbindung zum freigegebenen USB-Gerät her.
Schritt 4: Überprüfen Sie, ob Ihr USB-Gerät jetzt im Geräte-Manager der virtuellen Maschine angezeigt wird. Wenn dies der Fall ist, verwenden Sie es einfach so, als wäre es direkt mit der virtuellen Maschine verbunden.
Oder schauen Sie sich unser Video-Tutorial an:
Native Methoden zur USB-Umleitung zur VMware-Workstation
Auch wenn Sie keine spezielle Software haben, können Sie während Ihrer VM-Sitzung USB-Geräte verwenden. Es gibt jedoch bestimmte Einschränkungen:
- Zum einen können Sie Greifen Sie nur auf USB-Geräte zu, die physisch an Ihren Host-Computer angeschlossen sind. Diejenigen, die mit anderen Computern in Ihrem Netzwerk verbunden sind, kommen leider nicht in Frage.
- Das nächste, was zu berücksichtigen ist, ist ein sehr Begrenzte Anzahl lokaler USB-Geräte, die Sie nebeneinander an Ihre virtuelle Maschine anschließen können - jeweils nur zwei. Natürlich können Sie einen Hub verwenden, aber das hilft nicht, die Anzahl zu erhöhen, da Hubs nicht als virtuelle Geräte erkannt werden können.
- Standardmäßig ist die automatische Verbindungsfunktion im USB-Controller-Bereich des Einstellungen-Editors für virtuelle Maschinen aktiviert, sodass ein Gerät, das Sie an Ihren Host-PC anschließen, automatisch mit dem Gastsystem verbunden wird, sofern das VM-Fenster aktiv ist.
Falls die VM keine freien Ports hat, wird ein Dialogfeld angezeigt, in dem Sie gefragt werden, was als Nächstes zu tun ist: Ersetzen Sie eines der bereits verbundenen Geräte durch das neu angeschlossene oder ignorieren Sie es einfach. Jedes ignorierte Gerät wird mit dem Host-PC verbunden, sodass Sie jederzeit zum gehen können VM > Wechselmedien Panel und leiten Sie es manuell auf Ihre VM um. Klicken Sie dazu auf VM > Wechselmedien > Gerätename > Verbinden.
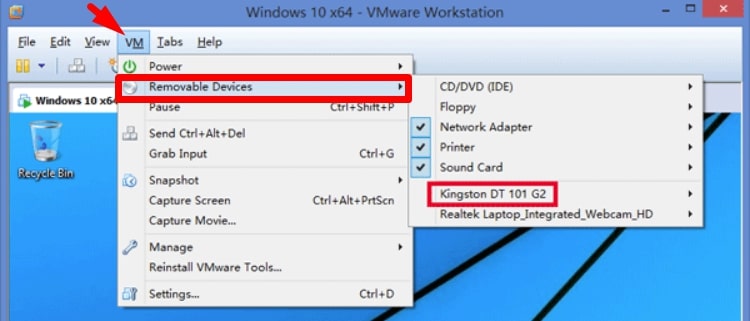
Für jeden USB-Anschluss gibt es ein Menü mit einer Liste aller an den Host-PC angeschlossenen Geräte, die zum Gastsystem umgeleitet werden können. Halten Sie einfach den Mauszeiger auf eine Menüoption und klicken Sie auf den Namen des Geräts, um es anzuhängen. Das neue Gerät ersetzt automatisch alle Peripheriegeräte, die bereits an diesen Port angeschlossen waren. Um das Gerät zu trennen, wählen Sie die “Keiner” möglichkeit.
Schlüsselelemente für die Einrichtung von VMware ESXi USB-Passthrough
Hier sind einige Dinge, die Sie berücksichtigen müssen, bevor Sie VMware ESXi USB Passthrough einrichten:
- Solange ein USB-Gerät an eine virtuelle Maschine angeschlossen ist, können Sie von keiner anderen VM aus darauf zugreifen.
- Geräte, die nicht direkt mit einem Host-Computer verbunden sind, können nicht auf ein Gastbetriebssystem umgeleitet werden.
- Sie benötigen spezielle Software, um auf USB-Geräte zuzugreifen, die an andere Computer in Ihrem Netzwerk angeschlossen sind.
Gehen Sie folgendermaßen vor, um VMware ESXi USB-Passthrough zu aktivieren:
Schritt 1: Melden Sie sich bei Ihrem VMware vSphere Web Client an. Gehen Sie dann zum Inventar Ihrer VM.
Schritt 2: Auf der Virtuelle Maschinen Suchen Sie in der Liste die VM, zu der Sie Ihr USB-Gerät umleiten möchten. Klicken Sie mit der rechten Maustaste auf den Namen einer VM, um das Kontextmenü aufzurufen, und wählen Sie dann aus Einstellungen bearbeiten...
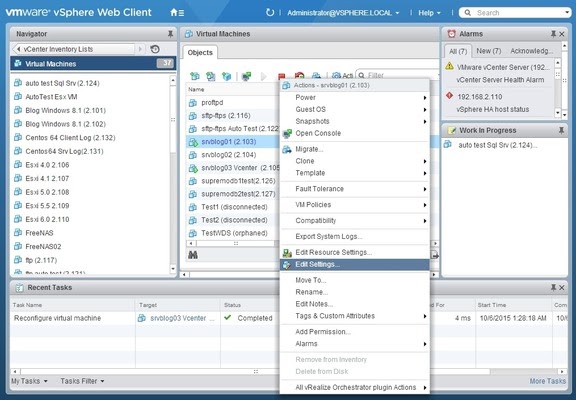
Schritt 3: Aktivieren Sie unten auf der Registerkarte das Host-USB-Gerät Option, dann klicken Sie auf “Wählen” neben dem “Neues Gerät”, Wählen Sie Ihr Gerät im Dropdown-Menü aus und klicken Sie auf Hinzufügen taste.