Greifen Sie unter Windows auf dem Remotedesktop auf USB zu
Das Problem
Hier ist eine Situation, mit der Sie möglicherweise konfrontiert sind, wenn Sie versuchen, Ihre regulären Arbeitsaktivitäten auszuführen. Sie müssen die verwenden Remotedesktopprotokoll (RDP), um eine Verbindung zu einem Remotecomputer herzustellen. Dies kann dazu dienen, eine Aktion auf diesem Computer auszuführen oder sich mehr Rechenleistung als die Ihres Thin Clients zur Verfügung zu stellen. Dies ist nicht allzu schwierig, bis Sie bedenken, dass Sie auch USB über Remotedesktopfunktionen benötigen, um eine Verbindung zu einem lokal angeschlossenen USB-Gerät herzustellen. Weitere Komplikationen treten auf, wenn Sie eine Anwendung auf dem Server verwenden müssen, um die vom USB-Peripheriegerät verfügbaren Informationen zu verwenden.
Die Lösung
USB für Remotedesktop Mit Windows können Sie von einer Remotedesktopsitzung aus problemlos auf lokal angeschlossene USB-Geräte zugreifen. Die Software ermöglicht es Ihnen, den lokalen USB-Anschluss und alle an die Schnittstelle angeschlossenen Geräte gemeinsam zu nutzen. Sie können sogar ein Gerät vom Stromnetz trennen und ein anderes anschließen, auf das Sie ohne Konfigurationsänderungen zugreifen können. Die einzige Voraussetzung ist, dass USB für Remotedesktop auf den beiden Windows-Computern installiert ist, die an der Verbindung beteiligt sind.
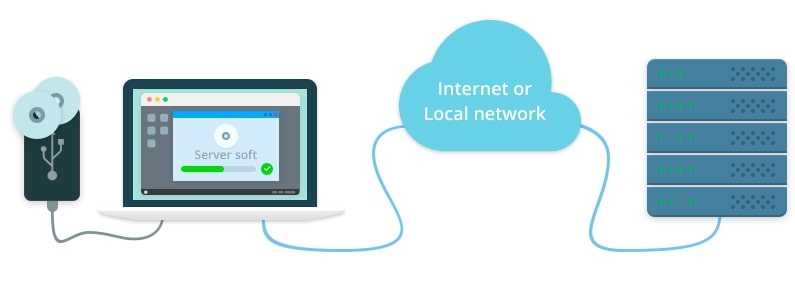
Schließen Sie ein USB-Gerät an Remotedesktopsitzungen an
- Zuerst müssen Sie Installieren USB für Remotedesktop-Server auf Ihrem lokalen Computer, der bereits den Microsoft RDP-Protokollclient enthalten sollte. Die Remotedesktopverbindung wird vom Client für das Microsoft RDP-Protokoll bereitgestellt.
- Sobald dies eingerichtet ist, können Sie den Remotecomputer ansprechen. Die Serverkomponente für das Microsoft RDP-Protokoll Terminal Server muss auf diesem Computer installiert sein. Um über RDP auf die freigegebenen USB-Geräte zugreifen zu können, muss der USB-über-Remotedesktop-Client auf dem Remotesystem installiert sein.
Wenn alles vorhanden ist, können Sie in Ihrer Remotedesktopsitzung auf den USB-Anschluss zugreifen, indem Sie einige einfache Schritte ausführen.
- Auf Ihrem lokalen Computer oder Thin Client unter Windows, Installieren und starten Sie die USB für Remotedesktop-Anwendung. Verwenden Sie die App-Oberfläche, um den gewünschten USB-Anschluss oder das gewünschte Gerät freizugeben. Verwenden Sie dann die Remotedesktopverbindung, um Ihren Computer mit dem Remotedesktop zu verbinden.
- Wechseln wir nun zum Remote-Server und schließen den Vorgang ab. Stellen Sie über RDP mit allen erforderlichen Anmeldeinformationen eine Verbindung zum Remote-Server her und starten Sie USB für Remotedesktop. Es wird ein Fenster angezeigt, in dem die vom Host-Computer freigegebenen Geräte aufgelistet sind. Mit der Anwendung können Sie auch nach anderen freigegebenen, an das Netzwerk angeschlossenen Geräten suchen.
- Wenn Sie regelmäßig mit dem freigegebenen Gerät arbeiten möchten, können Sie die Vorteile von nutzen “Aktivieren Sie die automatische RDP-Verbindung” merkmal. Wenn Sie diese Option auswählen, wird die Verbindung automatisch über den Windows-Dienst wiederhergestellt, sodass die GUI nicht mehr gestartet werden muss.
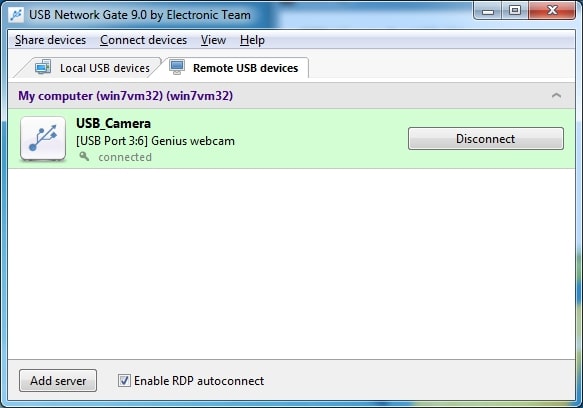
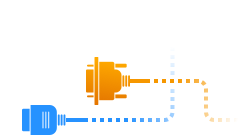
Ähnliche Artikeln
USB-Geräteisolation
Wenn Sie neugierig auf die Vorteile von sind USB-Gerät isolieren Lesen Sie für eine bestimmte Remotedesktopsitzung weiter, da wir Ihnen im Folgenden alles über die sitzungsbasierte Isolierung von USB-Geräten erzählen.
Es gibt viele Fälle, in denen ein Benutzer den Zugriff auf ein bestimmtes USB-Gerät einschränken möchte, und die sitzungsbasierte Isolierung von USB-Geräten ermöglicht es einem Benutzer, ein USB-Gerät einem bestimmten autorisierten Benutzerkonto unter Windows zuzuweisen. Dies ist eine sehr hilfreiche Option für Unternehmen, die mit einer Arbeitsumgebung für mehrere Benutzer arbeiten, insbesondere wenn es um RDPs geht.
Wenn Benutzer implementieren USB-Geräteisolation pro Sitzung Es wird dann möglich, den Zugriff auf ein USB-Gerät während einer RDP-Sitzung zu beschränken. Gleichzeitig ist das USB-Gerät für andere Benutzer, die ebenfalls Zugriff auf Mehrbenutzer-RDP haben, nicht zugänglich / unsichtbar.
Die Unterstützung für die Geräteisolation ist für die folgenden Geräte verfügbar:
- ► USB-Flash-Laufwerke (im Testmodus)
- ► USB-Kameras (im Testmodus)
Wenn ein Benutzer die Isolierung von USB-Geräten während einer RDP-Sitzung aktivieren möchte, kann er seine bevorzugten Optionen festlegen, wenn eine Verbindung mit einem gemeinsam genutzten USB-Gerät über das RDP-Protokoll hergestellt wird.
Bitte beachten Sie: Unter der Voraussetzung, dass mehrere RDP-Sitzungen unter den Anmeldeinformationen desselben Benutzers aktiv sind, kann der angegebene Benutzer auch während aller anderen Sitzungen auf eine USB-Kamera zugreifen, die während einer Sitzung angeschlossen war.
Hier sind einige zusätzliche Informationen, die Ihnen helfen, die Software effektiver zu nutzen:
- Wann Freigeben eines kennwortgeschützten USB-Geräts in der RDP-Sitzung, Sie werden nicht aufgefordert, das Kennwort einzugeben. Sicherheit wird über das Remotedesktopprotokoll bereitgestellt. In ähnlicher Weise wird die RDP-Verschlüsselung eher zum Schutz der Datenübertragung als der Verschlüsselungsfunktionen von USB Network Gate verwendet.
- Der Server und der Client Teile von USB für Remotedesktop für Windows werden in a geliefert Einzelanwendung. Sie müssen nur den Serverteil der App registrieren, der die Geräte gemeinsam nutzt. Clientcomputer, auf denen die Software installiert ist, können nach Ablauf des Testzeitraums weiterhin auf die freigegebenen Geräte zugreifen.
- Nachdem Sie Ihre Verbindung zum freigegebenen USB-Gerät über RDP hergestellt haben, wird diese in angezeigt Gerätemanager und bieten Ihnen die gleiche Funktionalität von Peripheriegeräten, die direkt physisch angeschlossen sind.
- Unterstützung für die ICA-Protokoll wurde in der USB Remote Desktop Software Version 7.x und höher implementiert. Auf diese Weise können Sie mit ICA auf USB-Geräte zugreifen, die an einen Thin Client angeschlossen sind.
USB für Remotedesktop für Windows unterstützt die folgenden Versionen des Betriebssystems:
- Windows XP (32-bit und 64-bit)
- Windows 2003 (32-bit und 64-bit)
- Windows 2008 (32-bit und 64-bit)
- Windows Vista (32-bit und 64-bit)
- Windows 7 (32-bit und 64-bit)
- Windows 8 (32-bit und 64-bit)
- Windows 10 (32-bit und 64-bit)
- Windows Server 2012/2016/2019