Redirigir USB en Escritorio remoto en macOS
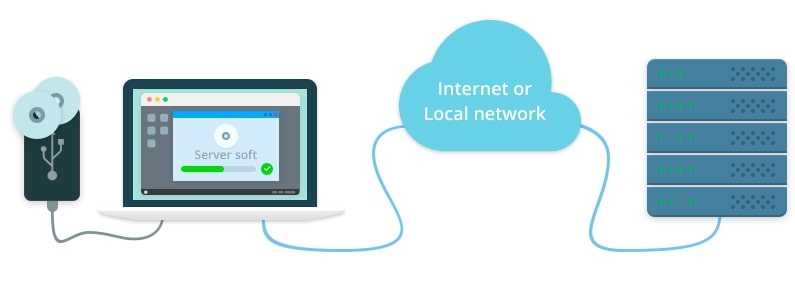
En esta guía, le diremos cómo reenviar fácilmente dispositivos USB de Mac a Windows en una sesión de escritorio remoto.
Contenido
- El problema de la redirección USB de un cliente Mac a un servidor Windows
- Solución de software para compartir USB a través de RDP
- Como guiar
El problema de la redirección USB de un cliente Mac al servidor Windows
Si necesita acceder a las aplicaciones, recursos y escritorios de Windows desde su Mac, probablemente la forma más sencilla de lograrlo es instalar un cliente de Escritorio remoto de Microsoft. El cliente macOS le permite iniciar sesión en un entorno Windows desde su computadora Mac y trabajar con sus datos y aplicaciones. Sin embargo, en cuanto a la redirección USB, no parece tan simple.
Actualmente, el cliente PDP para Mac le permite conectarse de forma remota a un conjunto limitado de dispositivos, incluidos impresoras, micrófonos y cámaras.
Pero si, digamos, tiene un escáner USB conectado a su computadora Mac y desea que sea accesible en el servidor Windows al que está conectado, lo más probable es que necesite usar una herramienta USB sobre RDP de terceros dedicada.
Solución de software para compartir USB sobre RDP para Mac
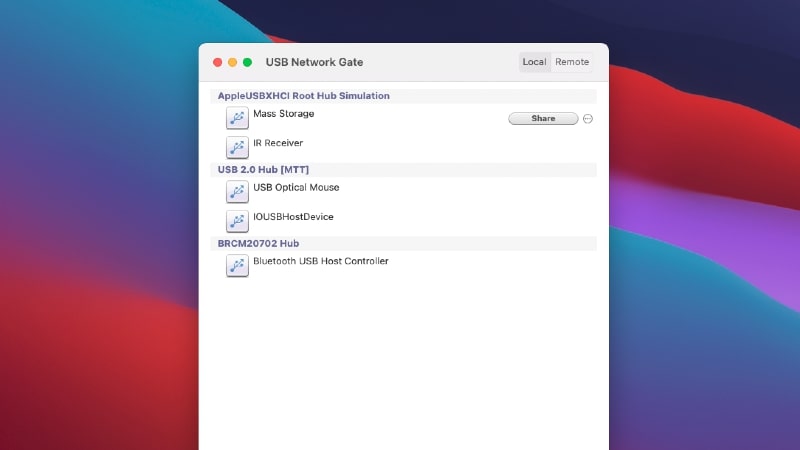
Con software profesional como USB sobre RDP, podrá redirigir el dispositivo USB desde su máquina local al servidor de forma fácil y segura.
USB sobre RDP es una solución multiplataforma que funciona con todas las plataformas principales, incluidas Mac, Windows y Linux. Es compatible con el protocolo de escritorio remoto y permite redirigir dispositivos USB de prácticamente cualquier tipo, desde el cliente DRP al servidor y viceversa.
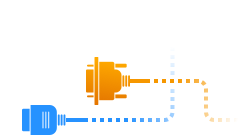
Artículos relacionados
Cómo funciona
Para compartir un dispositivo USB conectado localmente a través de RDP y conectarse a él desde un escritorio remoto, debe seguir estos sencillos pasos:
- Descargar USB Network Gate en tu Mac e instálalo.
- Inicie el programa y vaya al Ficha Dispositivos USB locales. Verá la lista de dispositivos que están conectados físicamente a su Mac. Todo lo que necesita hacer es encontrar el que le gustaría acceder de forma remota y hacer clic en el Compartirbotón junto a él.
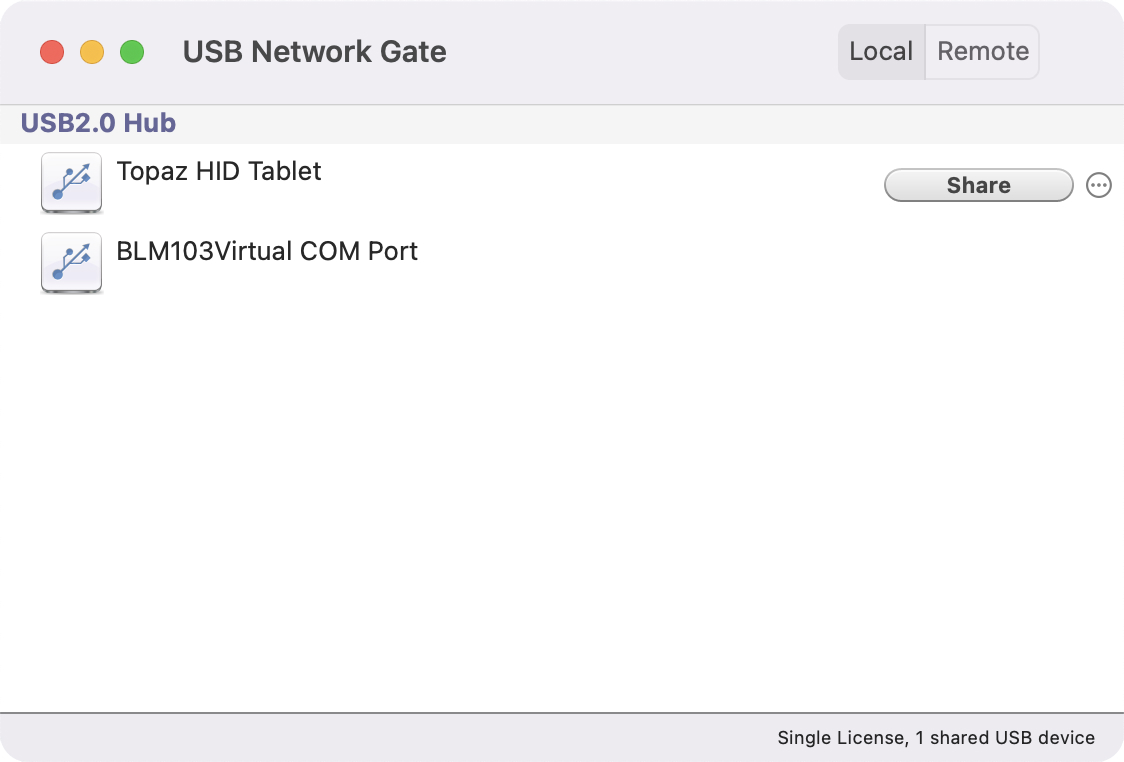
- Ahora instale xfreerdp - El cliente RDP para Mac:
- Una vez hecho esto, inicie su Terminal.app y ejecute el siguiente comando:
- Además, puede cargar algunos complementos adicionales para freeRDP.
- Si va a compartir un dispositivo de audio a través del Protocolo de escritorio remoto, debe comenzar xfreerdp con opciones adicionales:
brew install freerdp |
Puede revisar la documentación para xfreerdp aquí. Tenga en cuenta: homebrew es un requisito previo.
xfreerdp --plugin usb4rdp ‹remote address=""› |
donde ‹dirección remota =" "› es la dirección IP / nombre de dominio / nombre de computadora del servidor remoto.
Este comando iniciará el cliente RDP xfreerdp junto con el complemento de Electronic Team. Como resultado, podrá utilizar la funcionalidad USB Network Gate en su sesión RDP.
Si ejecuta el siguiente comando:
xfreerdp --plugin cliprdr --plugin usb4rdp xxx.xx.xx.xx |
El cliente RDPxfreerdp se lanzará con el cliprdr y usb4rdp complementos, lo que significa que los datos del portapapeles en el servidor de terminal y el cliente se pueden sincronizar.
xfreerdp --plugin usb4rdp -0 -o server |
Este comando permitirá la redirección del sonido con la ayuda de las capacidades de USB Network Gate y no por medio del cliente RDP.
Es importante:
- Complemento de Electronic Team usb4rdp se puede utilizar con xfreerdp versión 1.0+.
- También debe instalar la última edición de XQuartz, si su Mac está ejecutando OS X versión 10.8 o más reciente.
- No será posible compartir dispositivos USB en una sesión RDP si habilita las opciones de encriptación, compresión o autorización del tráfico.