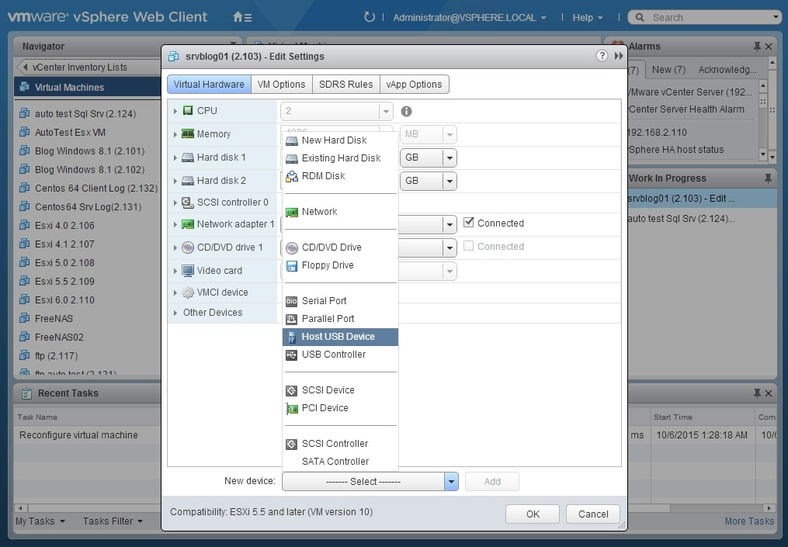Passthrough USB VMware
Depuis l'avènement des technologies de virtualisation, avoir plusieurs systèmes d'exploitation opérationnels côte à côte sur une seule machine est devenu une affaire de routine. Pour l’instant, il n’existe pas de meilleur moyen d’économiser considérablement sur les achats de logiciels, sans parler de l’ajout d’une flexibilité supplémentaire dans la gestion des ressources informatiques limitées.
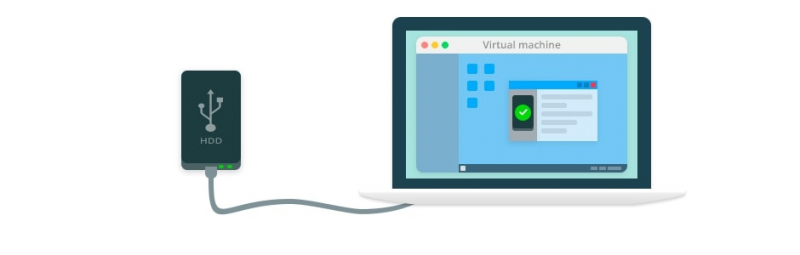
Cependant, avec tous les avantages, l'utilisation de la virtualisation n'est pas sans défis. Parfois, vous remarquerez que lorsque vous utilisez une station de travail VMware, les périphériques USB ne s’affichent pas dans le Gestionnaire de périphériques. Cela signifie que VMware ne détecte pas les périphériques USB. À d'autres moments, un périphérique local peut être accessible à partir d'une machine virtuelle sans fonctionner à sa pleine capacité, voire pas du tout. Un autre problème est le nombre relativement petit de ports USB de VM disponibles pour la redirection de périphérique.
Dans cet article, vous découvrirez un moyen parfaitement sûr et simple de transférer des périphériques USB et série vers vos machines virtuelles, autant que vous le souhaitez et sans aucun problème.
Contenu:
- Logiciel spécialisé pour la redirection USB VMware
- Méthodes natives de redirection USB vers la station de travail VMware
Logiciel spécialisé pour la redirection USB VMware
En fait, il existe plusieurs solutions possibles pour le problème le plus courant lié à VMware - comment connecter USB à une machine virtuelle VMware. Cependant, l'option la plus évidente est de s'appuyer sur une application spécialement conçue.
USB Network Gate est une solution logicielle multiplateforme de qualité professionnelle conçue pour aider à rediriger le trafic de n'importe quel nombre de périphériques USB vers une machine virtuelle. Cette application s'est avérée fonctionner sans problème avec une grande variété d'environnements virtuels vous permettant de connecter un lecteur USB à une machine virtuelle VMware.

USB Network Gate peut faire bien plus que simplement activer un Passerelle USB de la station de travail VMware à partir d'un PC local. Vous pouvez installer l'application sur chaque machine de votre réseau et l'utiliser pour configurer Passerelle USB VMware de tous les PC distants via votre réseau.
Avec USB Network Gate, vous pouvez facilement transférer n'importe quel périphérique USB sur votre réseau local, Ethernet ou Internet afin de pouvoir configurer le relais USB vers la station de travail VMware, même lorsque vous n'avez aucun périphérique USB directement connecté au PC hôte. Ceci a été réalisé grâce à l'utilisation de la technologie de virtualisation des ports outasight. C'est pourquoi cette application est largement utilisée pour configurer le relais USB vers le poste de travail VMware sur le réseau afin de faciliter le fonctionnement des dispositifs de point de vente et des systèmes d'automatisation industrielle.
Comment ça marche?
USB Network Gate fonctionne parfaitement avec tout type de périphérique USB. Lorsqu'il n'y a aucun moyen d'activer le relais USB VMware avec une méthode native, USB Network Gate vient à la rescousse.
Pour citer un exemple, disons que vous avez un clavier d'interface HID amorçable et que vous souhaitez l'utiliser sur VMware ESXi. Il est bien connu que les méthodes natives ne peuvent pas répondre aux exigences de cet appareil en matière de traitement coordonné du signal. Le même problème se pose lorsque des méthodes natives sont utilisées avec des périphériques vidéo et audio. La meilleure façon de résoudre complètement ce problème est d'utiliser USB Network Gate. Avec USB Network Gate, vous pouvez également résoudre un problème bien connu avec VMware Fusion: les périphériques USB ne sont pas reconnus après la récente mise à jour. Jusqu'à présent, la seule méthode connue pour configurer le relais USB de fusion VMware pour les dernières versions consiste à utiliser des solutions logicielles dédiées.
Voici un guide étape par étape sur la façon de connecter USB sur une machine virtuelle VMware à l'aide de USB Network Gate:
Étape 1: Télécharger USB Network Gate à partir de la page Web officielle et installez à la fois sur votre vrai PC (serveur) et sur un OS invité de VMware Workstation (client). En tant que serveur, vous pouvez utiliser votre PC local ou toute autre machine de votre réseau. Il existe différentes versions de l'application, alors assurez-vous d'avoir téléchargé les bonnes pour les systèmes d'exploitation de votre serveur et de votre client.
Étape 2: Utilisez l'application installée pour partager un périphérique USB à partir de la machine serveur. L'interface est incroyablement conviviale, vous pourrez donc le faire d'une simple pression sur un bouton, littéralement.
Étape 3: Exécutez l'application sur un système client (invité VMware) et utilisez-la pour vous connecter au périphérique USB partagé.
Étape 4: Vérifiez si votre périphérique USB est maintenant affiché dans le Gestionnaire de périphériques de la machine virtuelle. Si tel est le cas, commencez simplement à l'utiliser comme s'il était directement connecté à la machine virtuelle.
Ou regardez notre tutoriel vidéo:
Méthodes natives de redirection USB vers la station de travail VMware
Même si vous n'avez pas de logiciel spécialisé, vous pouvez toujours utiliser des périphériques USB pendant votre session VM. Cependant, il y aura certaines limitations:
- D'une part, vous pouvez accéder uniquement aux périphériques USB physiquement connectés à votre machine hôte. Ceux qui sont connectés à d’autres ordinateurs de votre réseau sont malheureusement hors de question.
- La prochaine chose à prendre en compte est une très nombre limité de périphériques USB locaux que vous pouvez connecter à votre machine virtuelle côte à côte - seulement deux à la fois. Bien sûr, vous pouvez utiliser un hub, mais cela n'aidera pas à augmenter le nombre car les hubs ne peuvent pas être détectés comme des appareils virtuels.
- Par défaut, la fonction de connexion automatique dans le panneau Contrôleur USB de l'éditeur de paramètres de machine virtuelle est activée afin qu'un périphérique que vous branchez sur votre PC hôte soit automatiquement connecté au système invité, à condition que la fenêtre de la VM soit active.
Si la VM ne dispose pas de ports libres, une boîte de dialogue s’affiche vous demandant quoi faire ensuite: remplacez l’un des appareils déjà connectés par celui qui vient d’être connecté ou ignorez-le. Tout périphérique ignoré sera connecté au PC hôte, vous pouvez donc à tout moment accéder au VM > Périphériques amovibles panel et le rediriger manuellement vers votre VM. Pour ce faire, cliquez sur VM > Périphériques amovibles > Nom du périphérique > Se connecter.
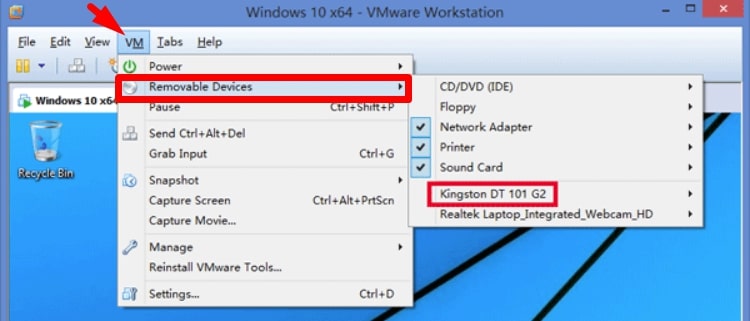
Pour chaque port USB, il existe un menu avec une liste de tous les périphériques connectés au PC hôte qui peuvent être redirigés vers le système invité. Mettez simplement le pointeur de la souris sur une option de menu et cliquez sur le nom de l'appareil pour le joindre. Le nouveau périphérique remplacera automatiquement tout périphérique déjà connecté à ce port. Pour déconnecter l'appareil, choisissez le “Aucun” option.
Éléments clés de la configuration du relais USB VMware ESXi
Voici quelques éléments à prendre en compte avant de configurer le relais USB VMware ESXi:
- Tant qu'un périphérique USB connecté à une machine virtuelle, vous ne pourrez pas y accéder à partir d'une autre VM.
- Tout appareil qui n'est pas connecté directement à une machine hôte ne sera pas disponible pour la redirection vers un système d'exploitation invité;
- Vous aurez besoin d'un logiciel spécialisé pour accéder aux périphériques USB connectés à d'autres machines de votre réseau.
Pour activer le relais USB VMware ESXi, procédez comme suit:
Étape 1: Connectez-vous à votre client Web VMware vSphere. Accédez ensuite à l'inventaire de votre VM.
Étape 2: Sur le Machines virtuelles list, recherchez la VM vers laquelle vous souhaitez rediriger votre périphérique USB. Cliquez avec le bouton droit sur le nom d'une VM pour évoquer le menu contextuel, puis sélectionnez Modifier les paramètres...
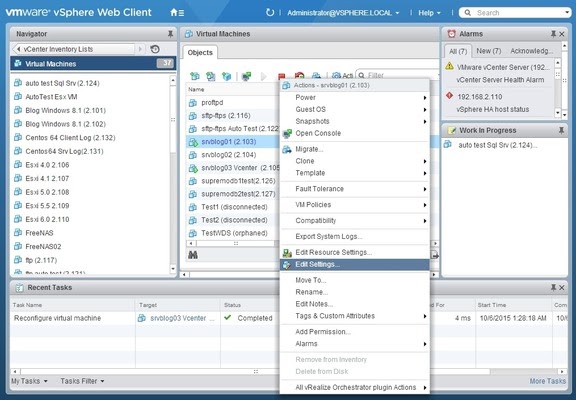
Étape 3: Au bas de l'onglet, activez le Périphérique USB hôte option, puis cliquez sur “Sélectionner” à côté de la “Nouvel appareil”, choisissez votre appareil dans le menu déroulant, puis cliquez sur le bouton Ajouter bouton.