Rediriger l'USB dans le Bureau à distance sur macOS
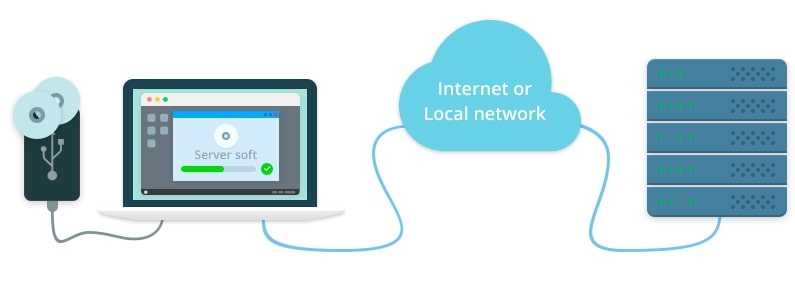
Dans ce guide, nous vous expliquerons comment transférer facilement des périphériques USB de Mac vers Windows dans une session de bureau à distance.
Contenu
- Le problème de la redirection USB d'un client Mac vers un serveur Windows
- Solution logicielle pour partager USB sur RDP
- Guide d'instruction
Le problème de la redirection USB d'un client Mac vers un serveur Windows
Si vous avez besoin d'accéder aux applications, ressources et postes de travail Windows à partir de votre Mac, le moyen le plus simple d'y parvenir est probablement d'installer un client Remote Desktop de Microsoft. Le client macOS vous permet de vous connecter à un environnement Windows à partir de votre ordinateur Mac et de travailler avec vos données et applications. Quant à la redirection USB, cela ne semble pas si simple.
Actuellement, le client PDP pour Mac vous permet de vous connecter à distance à un ensemble limité de périphériques, notamment des imprimantes, des microphones et des caméras.
Mais si vous avez, par exemple, un scanner USB connecté à votre ordinateur Mac et que vous souhaitez qu’il soit accessible sur le serveur Windows auquel vous êtes connecté, vous devrez probablement utiliser un outil USB sur RDP tiers dédié.
Solution logicielle pour partager USB sur RDP pour Mac
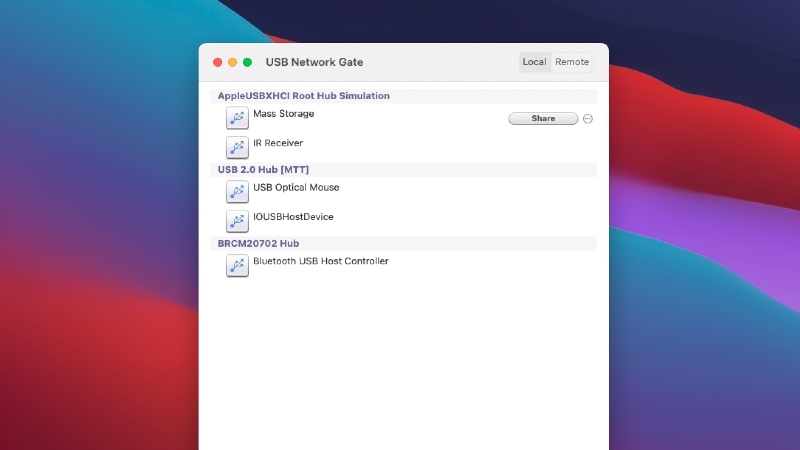
Avec des logiciels professionnels comme USB sur RDP, vous serez en mesure de rediriger le périphérique USB de votre ordinateur local vers le serveur facilement et en toute sécurité.
USB over RDP est une solution multiplateforme qui fonctionne avec toutes les principales plates-formes, y compris Mac, Windows et Linux. Il prend en charge le protocole de bureau à distance et permet de rediriger des périphériques USB de pratiquement n'importe quel type du client DRP au serveur et vice versa.
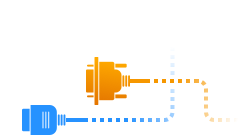
Articles Liés
Comment ça fonctionne
Pour partager un périphérique USB connecté localement via RDP et vous y connecter à partir d'un poste de travail distant, vous devez suivre ces étapes simples:
- Télécharger USB Network Gate sur votre Mac et installez-le.
- Lancez le programme et accédez au Onglet Périphériques USB locaux. Vous verrez la liste des appareils physiquement connectés à votre Mac. Tout ce que vous avez à faire est de trouver celui auquel vous souhaitez accéder à distance et de cliquer sur le bouton Partager bouton à côté.
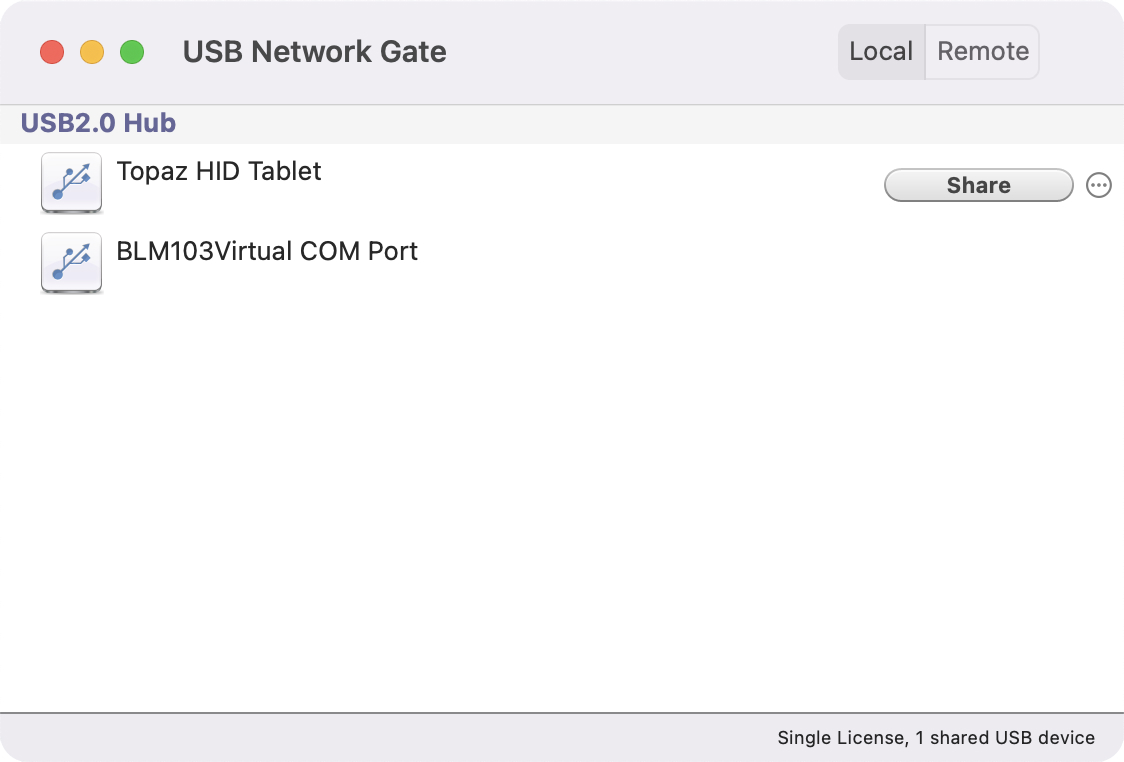
- Maintenant installez xfreerdp - le client RDP pour Mac:
- Une fois terminé, lancez votre Terminal.app et exécutez la commande suivante:
- En outre, vous pouvez charger des plugins supplémentaires pour freeRDP.
- Si vous comptez partager un périphérique audio via le protocole Remote Desktop, vous devez commencer xfreerdp avec des options supplémentaires:
brew install freerdp |
Vous pouvez consulter la documentation pour xfreerdp ici. Notez s'il vous plaît:homebrew est une condition préalable.
xfreerdp --plugin usb4rdp ‹remote address=""› |
où ‹adresse distante =" "› est l'adresse IP / le nom de domaine / le nom d'ordinateur du serveur distant.
Cette commande démarrera le client RDP xfreerdp avec le plugin Electronic Team. En conséquence, vous pourrez utiliser la fonctionnalité USB Network Gate dans votre session RDP.
Si vous exécutez la commande suivante:
xfreerdp --plugin cliprdr --plugin usb4rdp xxx.xx.xx.xx |
Le client RDP xfreerdp sera lancé avec le cliprdr et usb4rdp plugins, ce qui signifie que les données du presse-papiers sur le serveur de terminal et le client peuvent être synchronisées.
xfreerdp --plugin usb4rdp -0 -o server |
Cette commande permettra la redirection du son à l'aide des capacités USB Network Gate et non au moyen du client RDP.
C'est important:
- Plugin de l'équipe électronique usb4rdp peut être utilisé avec xfreerdp version 1.0+.
- Vous devez également installer la dernière édition de XQuartz, si votre Mac exécute OS X version 10.8 ou plus récente.
- Il ne sera pas possible de partager des périphériques USB dans une session RDP si vous activez les options de chiffrement du trafic, de compression ou d'autorisation.