Accéder à l'USB dans Remote Desktop sur Windows
Le problème
Voici une situation à laquelle vous pourriez être confronté en tentant d’effectuer vos activités professionnelles régulières. Vous devez utiliser le Protocole de bureau à distance (RDP) pour se connecter à un ordinateur distant. Cela peut être pour effectuer une action sur cette machine ou pour vous fournir plus de puissance de calcul que celle de votre client léger. Ce n'est pas trop difficile tant que vous ne considérez pas que vous avez également besoin de capacités USB sur bureau à distance pour vous connecter à un périphérique USB connecté localement. D'autres complications sont introduites si vous devez utiliser une application sur le serveur pour utiliser les informations disponibles à partir du périphérique USB.
La solution
USB pour bureau à distance pour Windows vous permet d'accéder facilement aux périphériques USB connectés localement à partir d'une session de bureau à distance. Le logiciel fonctionne en vous permettant de partager le port USB local et tout périphérique connecté à l'interface. Vous pouvez même débrancher un appareil et en connecter un autre auquel vous pouvez accéder sans aucune modification de configuration. La seule exigence est que USB for Remote Desktop soit installé sur les deux machines Windows impliquées dans la connexion.
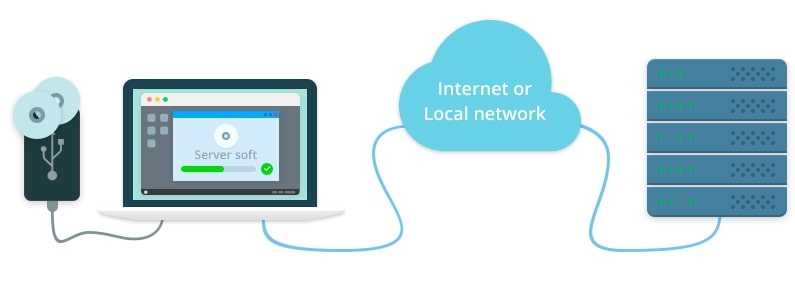
Connectez un périphérique USB à des sessions de bureau à distance
- Tout d'abord, vous devez installer USB pour Remote Desktop Server sur votre ordinateur local qui doit déjà contenir le client de protocole Microsoft RDP. La connexion Bureau à distance sera fournie par le client pour le protocole Microsoft RDP.
- Une fois que cela est établi, vous pouvez vous adresser à l'ordinateur distant. Le composant serveur pour le protocole Microsoft RDP, Terminal Server, doit être installé sur cette machine. Pour accéder aux périphériques USB partagés via RDP, le client USB sur Remote Desktop doit être installé sur le système distant.
Lorsque tout est en place, vous êtes prêt à accéder à la clé USB dans votre session de bureau à distance en suivant quelques étapes simples.
- Sur votre machine locale ou client léger exécutant le système d'exploitation Windows, installer et lancez le USB pour l'application Remote Desktop. Utilisez l'interface de l'application pour partager le port ou l'appareil USB souhaité. Utilisez ensuite la connexion Bureau à distance pour connecter votre appareil au bureau à distance.
- Passons maintenant au serveur distant et terminons le processus. Connectez-vous au serveur distant à l'aide de RDP avec toutes les informations d'identification nécessaires et démarrez USB pour bureau à distance. Vous verrez une fenêtre affichée qui répertorie les périphériques partagés à partir de l'ordinateur hôte. L'application vous permet également de rechercher d'autres périphériques partagés et connectés au réseau.
- Si vous prévoyez de travailler régulièrement avec l'appareil partagé, vous pouvez profiter du “Activer la connexion automatique RDP” fonctionnalité. Lorsque vous sélectionnez cette option, la connexion sera automatiquement rétablie via le service Windows, éliminant ainsi le besoin de lancer l'interface graphique.
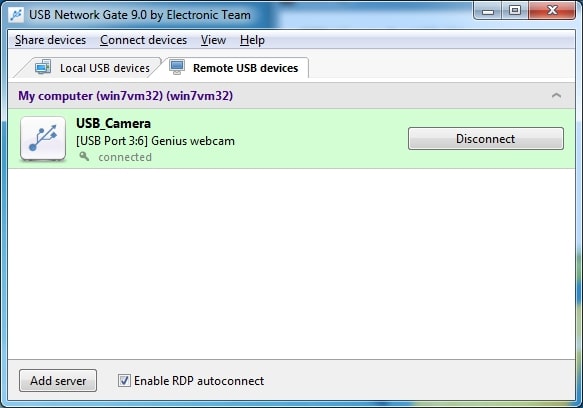
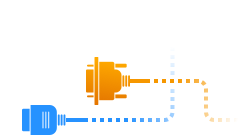
Articles Liés
Isolation de périphérique USB
Si vous êtes curieux de connaître les avantages de isoler un périphérique USB à une session de bureau à distance spécifique, continuez à lire, car nous vous dirons tout sur l'isolation de périphérique USB basée sur la session ci-dessous.
Il existe de nombreux cas où un utilisateur peut souhaiter limiter l'accès à un périphérique USB particulier, et l'isolation de périphérique USB basée sur la session permet à un utilisateur d'attribuer un périphérique USB à un compte d'utilisateur autorisé spécifique sous Windows. C'est une option très utile pour les entreprises qui fonctionnent avec un environnement de travail «multi-utilisateurs», en particulier en ce qui concerne les PDR.
Lorsque les utilisateurs mettent en œuvre isolation de périphérique USB par session il devient alors possible de limiter l'accès à un périphérique USB lors d'une session RDP. Simultanément, le périphérique USB est inaccessible / invisible à tous les autres utilisateurs qui ont également accès à RDP multi-utilisateurs.
La prise en charge de l'isolation des appareils est disponible pour les appareils suivants:
- ► Clés USB (en mode test)
- ► Caméras USB (en mode test)
Si un utilisateur souhaite activer l'isolation de périphérique USB pendant une session RDP, il peut définir ses options préférées lors de la connexion avec un périphérique USB partagé via le protocole RDP.
Notez s'il vous plaît: Dans le cas où plusieurs sessions RDP sous les informations d'identification du même utilisateur sont actives, une caméra USB qui a été connectée au cours d'une session sera également accessible pendant toutes les autres sessions par l'utilisateur spécifié..
Voici quelques informations supplémentaires qui vous aideront à utiliser le logiciel plus efficacement:
- Quand partage d'un périphérique USB protégé par mot de passe dans la session RDP, vous ne serez pas invité à fournir le mot de passe. La sécurité est assurée par le protocole de bureau à distance. De même, le cryptage RDP est utilisé pour protéger la transmission de données plutôt que les capacités de cryptage d'USB Network Gate.
- Le serveur et le client des portions d'USB for Remote Desktop pour Windows sont livrées dans un application unique. Il vous suffit d'enregistrer la partie serveur de l'application qui partage les appareils. Les machines clientes sur lesquelles le logiciel est installé peuvent continuer à accéder aux périphériques partagés à la fin de la période d'essai.
- Une fois la connexion établie avec le périphérique USB partagé via RDP, elle apparaîtra dans le Gestionnaire de périphériques et vous offrent les mêmes fonctionnalités que les périphériques directement connectés physiquement.
- Support pour le Protocole ICA a été implémenté dans la version 7.x et ultérieure du logiciel USB Remote Desktop. Cela vous permet d'utiliser ICA pour accéder aux périphériques USB connectés à un client léger.
USB pour bureau à distance pour Windows prend en charge ces versions du système d'exploitation:
- Windows XP (32-bit et 64-bit)
- Windows 2003 (32-bit et 64-bit)
- Windows 2008 (32-bit et 64-bit)
- Windows Vista (32-bit et 64-bit)
- Windows 7 (32-bit et 64-bit)
- Windows 8 (32-bit et 64-bit)
- Windows 10 (32-bit et 64-bit)
- Windows Server 2012/2016/2019