How to perform Hyper-V USB Passthrough
Put simply, Hyper-V USB passthrough is the possibility of accessing USB devices attached to your computer or the Hyper-V (former Windows Server Virtualization) host from inside a virtual machine.
There are many situations where being able to access USB devices from the virtual environment (e.g. VMware or Hyper-V) could prove useful. From reading this article, you’ll discover the most convenient way to implement Hyper-V USB devices passthrough and thus get your host-side or client-side Hyper-V to recognize said devices.
Table of contents:
How to access USB in Hyper-V
USB Network Gate (also known as USB over Network) is a specialized communication software application that allows you to share USB devices through the network making them accessible in Hyper-V.
Here are three simple steps to perform a USB passthrough in Hyper-V through the use of USB Network Gate:
Step 1: For a start, install USB Network Gate both on the host and on the guest OSes.
Step 2: Run USB Network Gate on the host that has your device physically connected to and use it to share said device over the network.
Step 3: Now go to the client Hyper-V and run USB Network Gate there too. Find your USB device on the list shown in the application’s tab and click the Connect button next to its name.
This is a rather easy and convenient method to implement Hyper-V USB passthrough on Windows 10, other Windows systems, Linux, or Mac. And you won’t need to invest in any extra equipment or make changes to your system’s settings.
Video Guide
Mounting a USB drive on Hyper-V
In the same way, you can easily mount a USB flash drive in Hyper-V so you can access it from the Device Manager of your VM. Actually, it's the best method to address the well-known issue of Hyper-V’s USB support, or, rather, lack thereof.
For maximal usability, USB Network Gate features both server- and client-side solutions. Server-side allows you to make your local USB peripherals accessible for other machines, virtual or physical. Client-side helps you to use remote USB devices as local resources. As your server you can use any networked machine with whatever OS installed on it.
Pros
- Full compatibility with all operating systems: Windows (up to Windows 10), Linux, or Mac.
- Support for just about any type of USB device.
- The ease of setup for instant USB sharing over the network.
- Every established connection is completely safe and secure.
Cons
- USB Network Gate isn't freeware so you’ll need to purchase a license.
- USB traffic redirecting always requires an Internet connection.
Server-side Hyper-V USB passthrough
Setting up Hyper-V USB device passthrough can be a bit trickier than configuring VMware products.
As an illustration, let’s get server-side Hyper-V to attach a USB memory stick (32 Gb) and recognize it as Drive E: so it instantly shows up in the host’s OS as an available system data storage device.
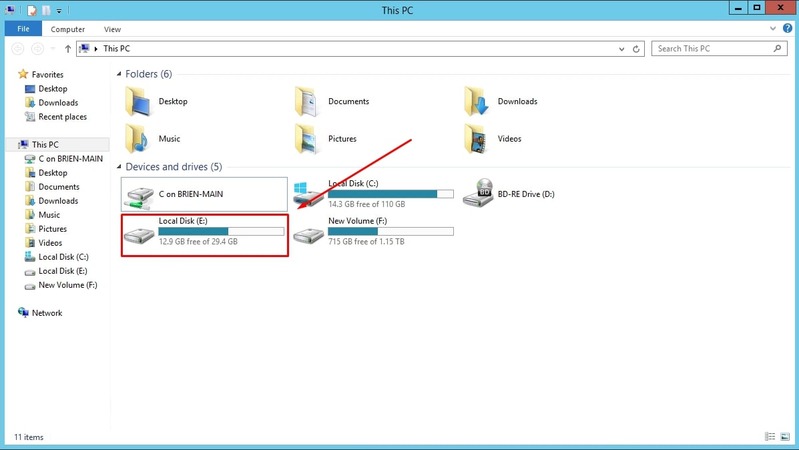
So, here is a clear how-to guide explaining this process.
Step 1: Let's take the USB memory stick offline.
Type DISKMGMT.MSC at the server’s Run prompt and click the OK button to start the Disk Management console. Right-click on your USB disk (won't work for drives or volumes) and pock Offline from the shortcut menu.
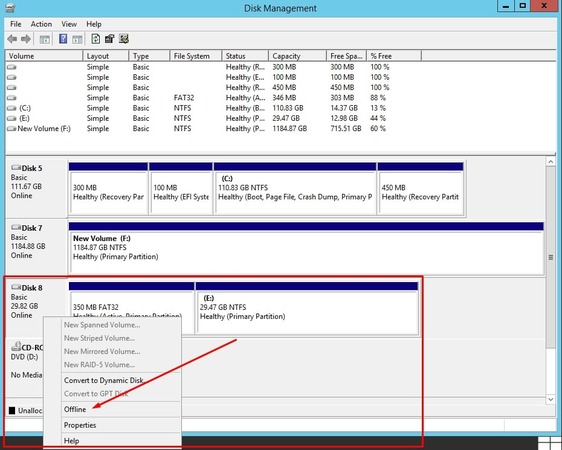
Step 2: Run the Hyper-V Manager. Right-click on the VM that needs access to the memory stick and pick Settings from the invoked menu.
Click on SCSI Controller, select Hard Disk, and click the Add button.
Step 3: On the Settings screen, you’ll see two options: Virtual Hard Disk (we won’t need this one) and Physical Hard Disk. Go with the Physical Hard Disk option, pick your USB memory stick from the drop-down menu below and click the OK button.
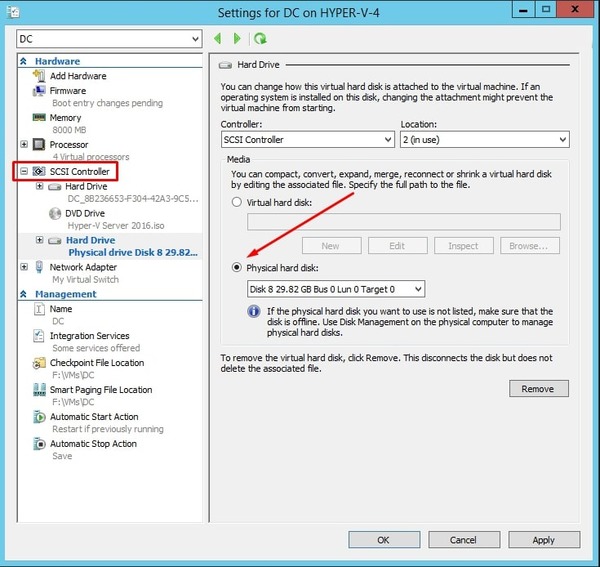
From this point on, you’ll be able to view and access your USB memory stick from the Virtual Machine. If not, go to the Disk Management Console and assign your memory stick a drive letter.