Reindirizza USB in Desktop remoto su macOS
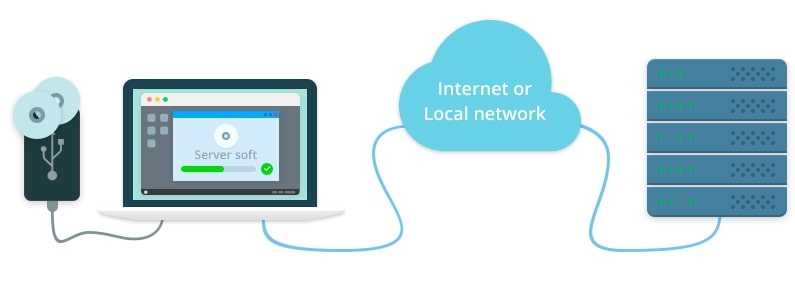
In questa guida, ti spiegheremo come inoltrare facilmente i dispositivi USB da Mac a Windows in una sessione di desktop remoto.
Soddisfare
- Il problema del reindirizzamento USB da un client Mac a un server Windows
- Soluzione software per la condivisione di USB su RDP
- Guida pratica
Il problema del reindirizzamento USB da un client Mac a un server Windows
Se devi accedere ad app, risorse e desktop di Windows dal tuo Mac, probabilmente il modo più semplice per ottenerlo è installare un client Desktop remoto di Microsoft. Il client macOS ti consente di accedere a un ambiente Windows dal tuo computer Mac e lavorare con i tuoi dati e le tue applicazioni. Per quanto riguarda il reindirizzamento USB, non sembra così semplice.
Attualmente, il client PDP per Mac consente di connettersi in remoto a un set limitato di dispositivi, tra cui stampanti, microfoni e fotocamere.
Ma se supponiamo che uno scanner USB sia collegato al tuo computer Mac e desideri che sia accessibile sul server Windows a cui sei connesso, molto probabilmente dovrai utilizzare uno strumento USB su RDP di terze parti dedicato.
Soluzione software per la condivisione di USB su RDP per Mac
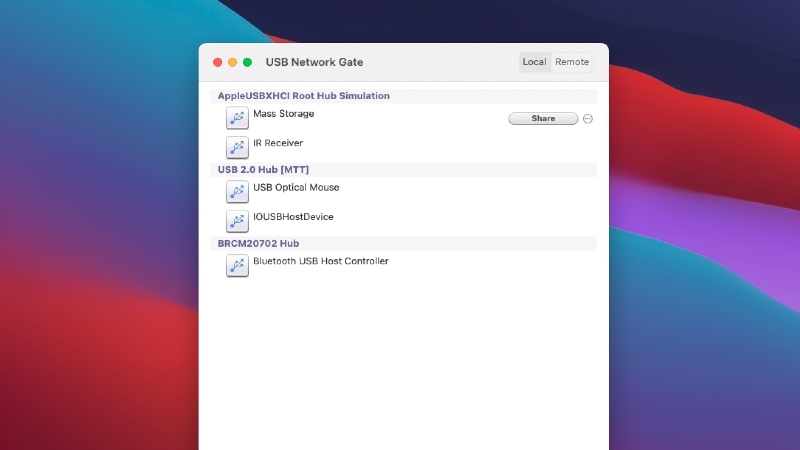
Con un software professionale come USB su RDP, sarai in grado di reindirizzare il dispositivo USB dalla tua macchina locale al server in modo semplice e sicuro.
USB su RDP è una soluzione multipiattaforma che funziona con tutte le principali piattaforme, inclusi Mac, Windows e Linux. Supporta il protocollo Remote Desktop e consente di reindirizzare dispositivi USB di qualsiasi tipo dal client DRP al server e viceversa.
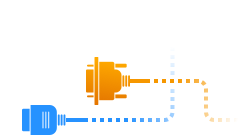
Articoli Correlati
Come funziona
Per condividere un dispositivo USB collegato localmente su RDP e connettersi ad esso da un desktop remoto, è necessario eseguire questi semplici passaggi:
- Scarica USB Network Gate sul tuo Mac e installalo.
- Avvia il programma e vai al Scheda Dispositivi USB locali. Vedrai l'elenco dei dispositivi fisicamente collegati al tuo Mac. Tutto quello che devi fare è trovare quello a cui desideri accedere da remoto e fare clic su Condividere pulsante accanto ad esso.
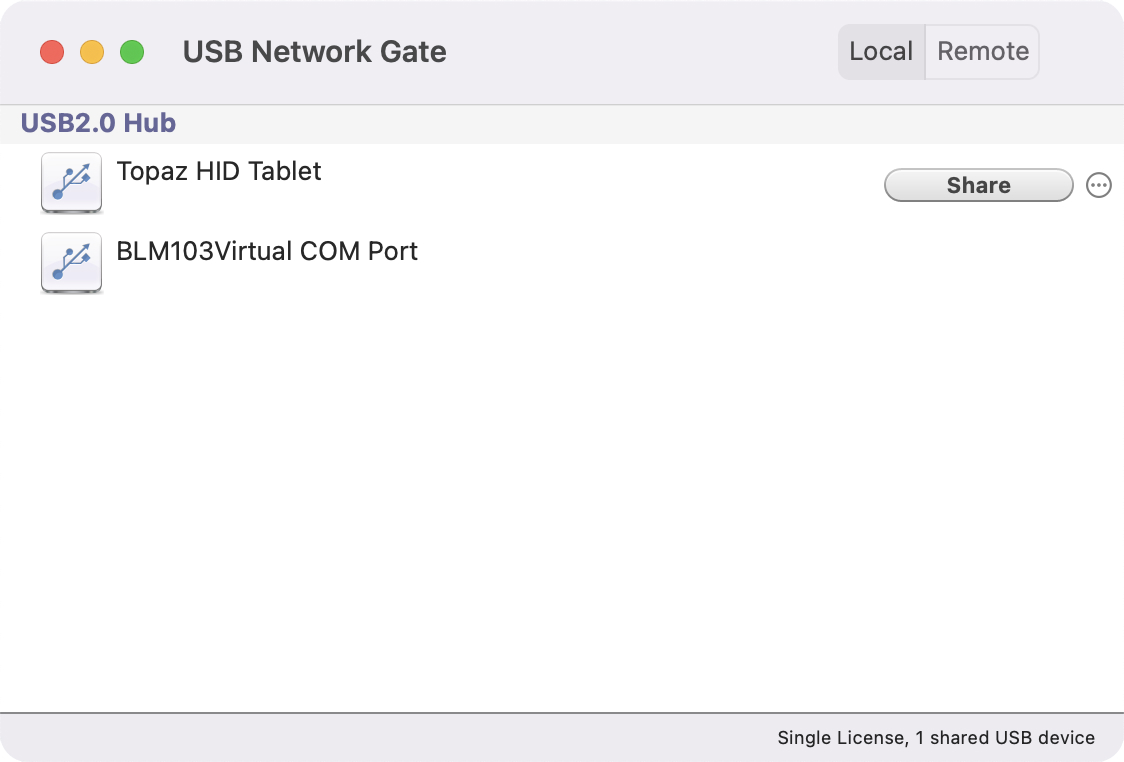
- Ora installa xfreerdp - il client RDP per Mac:
- Una volta fatto, avvia il tuo Terminal.app ed esegui il seguente comando:
- Inoltre, puoi caricare alcuni plugin aggiuntivi per freeRDP.
- Se hai intenzione di condividere un dispositivo audio tramite il protocollo Desktop remoto, dovresti iniziare xfreerdp con opzioni aggiuntive:
brew install freerdp |
Puoi esaminare la documentazione per xfreerdp qui. Notare che: homebrew è un prerequisito.
xfreerdp --plugin usb4rdp ‹remote address=""› |
dove ‹indirizzo remoto =" "› è l'indirizzo IP / nome di dominio / nome del computer del server remoto.
Questo comando avvierà il client RDP xfreerdp insieme al plugin di Electronic Team. Di conseguenza, sarai in grado di utilizzare la funzionalità USB Network Gate nella tua sessione RDP.
Se esegui il seguente comando:
xfreerdp --plugin cliprdr --plugin usb4rdp xxx.xx.xx.xx |
Il client RDP xfreerdp sarà lanciato con il cliprdr e usb4rdp plug-in, il che significa che i dati degli appunti sul server terminal e sul client possono essere sincronizzati.
xfreerdp --plugin usb4rdp -0 -o server |
Questo comando consentirà il reindirizzamento del suono con l'ausilio delle funzionalità di USB Network Gate e non tramite il client RDP.
È importante:
- Plugin di Electronic Team usb4rdp può essere utilizzato con xfreerdp versione 1.0+.
- Dovresti anche installare l'ultima edizione di XQuartz, se il tuo Mac esegue OS X versione 10.8 o successiva.
- Non sarà possibile condividere dispositivi USB in una sessione RDP se abiliti le opzioni di crittografia, compressione o autorizzazione del traffico.