Redirecionar USB na área de trabalho remota no macOS
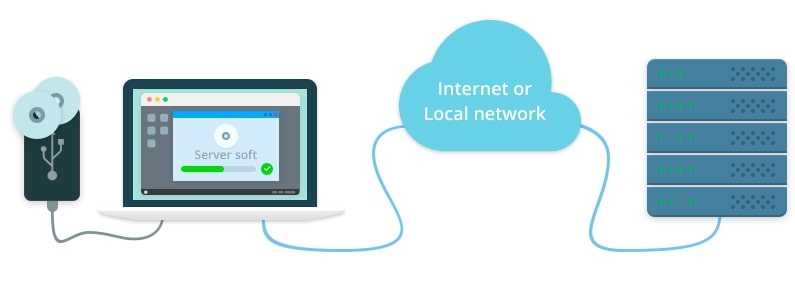
Neste guia, mostraremos como encaminhar facilmente dispositivos USB do Mac para o Windows em uma sessão de área de trabalho remota.
Conteúdo
- O problema do redirecionamento de USB de um cliente Mac para um servidor Windows
- Solução de software para compartilhar USB sobre RDP
- Guia prático
Problema de redirecionamento de USB na área de trabalho remota no macOS
Se você precisa acessar aplicativos, recursos e desktops do Windows de seu Mac, provavelmente a maneira mais simples de conseguir isso é instalar um cliente de Área de Trabalho Remota da Microsoft. O cliente macOS permite que você faça login em um ambiente Windows a partir de seu computador Mac e trabalhe com seus dados e aplicativos. Quanto ao redirecionamento de USB, não parece tão simples.
Atualmente, o cliente PDP para Mac permite que você se conecte remotamente a um conjunto limitado de dispositivos, incluindo impressoras, microfones e câmeras.
Mas se você tiver um scanner USB conectado ao seu computador Mac e quiser que ele seja acessível no servidor Windows ao qual está conectado, provavelmente você precisará usar uma ferramenta USB sobre RDP de terceiros dedicada.
Solução de software para compartilhamento de USB sobre RDP para Mac
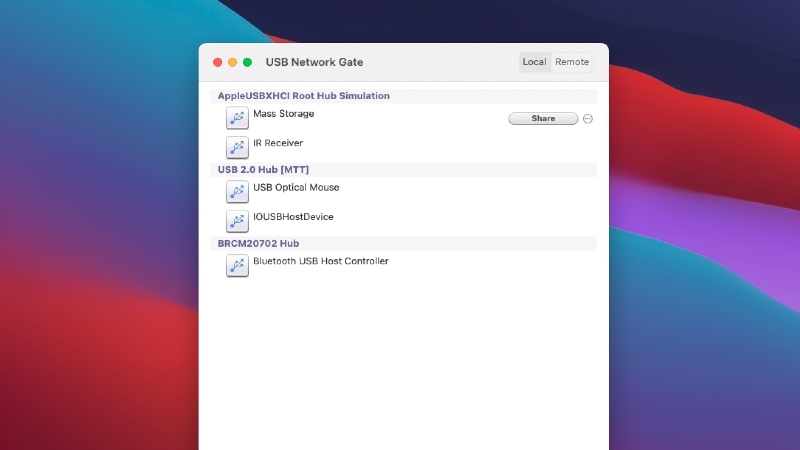
Com software profissional como USB sobre RDP, você poderá redirecionar o dispositivo USB de sua máquina local para o servidor com facilidade e segurança.
USB sobre RDP é uma solução de plataforma cruzada que funciona com todas as principais plataformas, incluindo Mac, Windows e Linux. Ele suporta o protocolo de área de trabalho remota e torna possível redirecionar dispositivos USB de praticamente qualquer tipo do cliente DRP para o servidor e vice-versa.
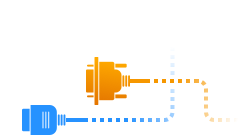
Artigos relacionados
Como funciona
Para compartilhar um dispositivo USB conectado localmente via RDP e conectar-se a ele de uma área de trabalho remota, você deve seguir estas etapas simples:
- Baixar USB Network Gate no seu Mac e instale-o.
- Inicie o programa e vá para o Guia Dispositivos USB locais. Você verá a lista de dispositivos que estão fisicamente conectados ao seu Mac. Tudo que você precisa fazer é encontrar aquele que você gostaria de acessar remotamente e clicar no Compartilhar botão próximo a ele.
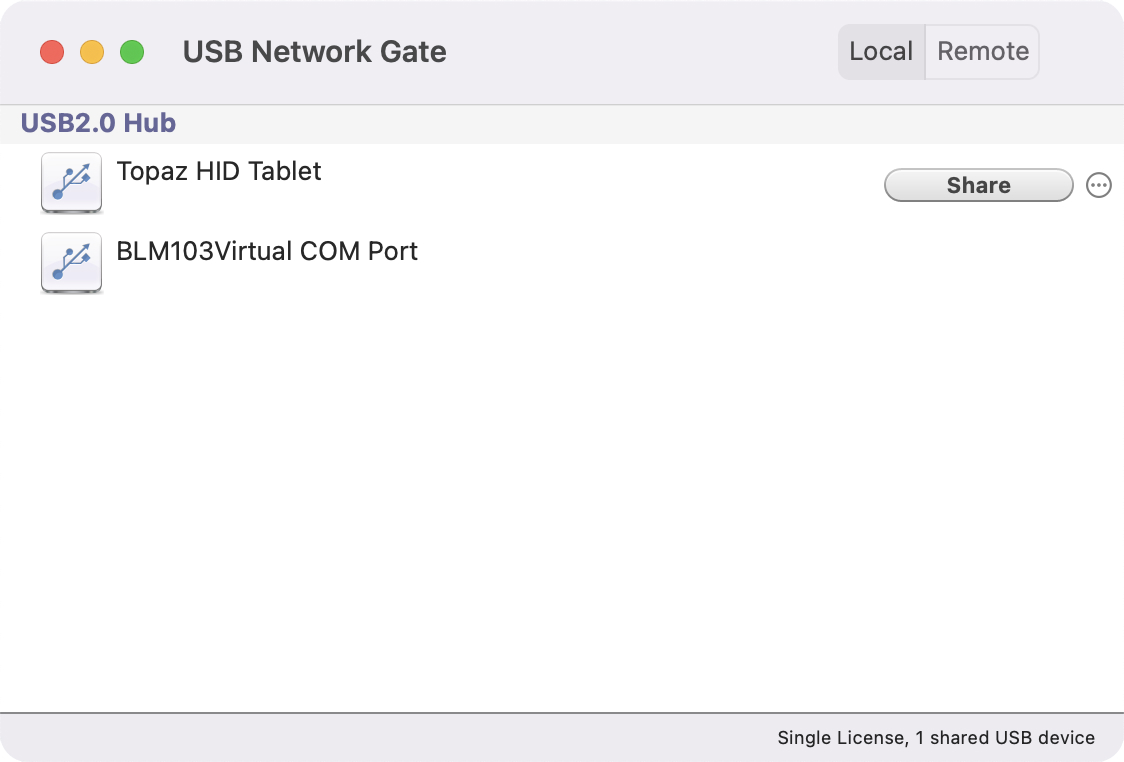
- Agora instale xfreerdp - o cliente RDP para Mac:
- Uma vez feito isso, inicie seu Terminal.app e execute o seguinte comando:
- Além disso, você pode carregar alguns plug-ins adicionais para freeRDP.
- Se você for compartilhar um dispositivo de áudio por meio do Protocolo de Área de Trabalho Remota, deve iniciar xfreerdp com opções adicionais:
brew install freerdp |
Você pode revisar a documentação do xfreerdp aqui. Observe: homebrew é um pré-requisito.
xfreerdp --plugin usb4rdp ‹remote address=""› |
onde ‹endereço remoto =" "› é o endereço IP / nome de domínio / nome do computador do servidor remoto.
Este comando irá iniciar o cliente RDP xfreerdp junto com o plugin da Equipe Eletrônica. Como resultado, você poderá usar a funcionalidade USB Network Gate em sua sessão RDP.
Se você executar o seguinte comando:
xfreerdp --plugin cliprdr --plugin usb4rdp xxx.xx.xx.xx |
O cliente RDPxfreerdp será lançado com ocliprdr e usb4rdp plug-ins, o que significa que os dados da área de transferência no servidor de terminal e no cliente podem ser sincronizados.
xfreerdp --plugin usb4rdp -0 -o server |
Este comando permitirá o redirecionamento do som com a ajuda dos recursos do USB Network Gate e não por meio do cliente RDP.
É importante:
- Plugin do Electronic Team usb4rdp pode ser usado com xfreerdp versão 1.0+.
- Você também deve instalar a última edição do XQuartz, se o seu Mac estiver executando o OS X versão 10.8 ou mais recente.
- Não será possível compartilhar dispositivos USB em uma sessão RDP se você habilitar as opções de criptografia, compressão ou autorização de tráfego.