Acesse USB na área de trabalho remota no sistema operacional Windows
O problema
Esta é uma situação que você pode enfrentar ao tentar realizar suas atividades normais de trabalho. Você precisa usar o Protocolo de Área de Trabalho Remota (RDP) para se conectar a um computador remoto. Isso pode ser para executar alguma ação nessa máquina ou para fornecer a você mesmo mais poder de computação do que o de seu thin client. Isso não é muito difícil até que você considere que também precisa de recursos de USB sobre desktop remoto para se conectar a um dispositivo USB conectado localmente. Outras complicações serão introduzidas se você precisar usar um aplicativo no servidor para usar as informações disponíveis no periférico USB.
A solução
USB para área de trabalho remota para Windows permite que você acesse facilmente dispositivos USB conectados localmente a partir de uma sessão de área de trabalho remota. O software opera permitindo que você compartilhe a porta USB local e qualquer dispositivo conectado à interface. Você pode até mesmo desconectar um dispositivo e conectar um diferente que você pode acessar sem alterações de configuração. O único requisito é que você tenha USB para Remote Desktop instalado nas duas máquinas Windows que estão envolvidas na conexão.
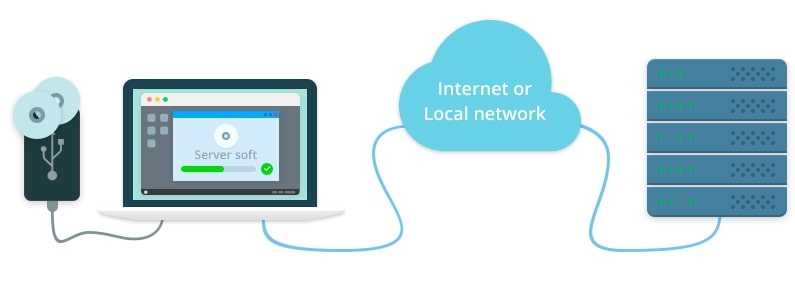
Veja como conectar um dispositivo USB a sessões de desktop remoto.
- Primeiro, você precisa instalar USB para servidor de área de trabalho remota em sua máquina local que já deve conter o cliente de protocolo RDP da Microsoft. A Conexão de Área de Trabalho Remota será fornecida pelo cliente para o protocolo RDP da Microsoft.
- Uma vez que isso seja estabelecido, você pode endereçar o computador remoto. O componente do servidor para o protocolo RDP da Microsoft, Terminal Server, precisa ser instalado nesta máquina. Para acessar os dispositivos USB compartilhados via RDP, o cliente USB sobre Área de Trabalho Remota precisa ser instalado no sistema remoto.
Quando tudo estiver no lugar, você estará pronto para acessar o USB em sua sessão de área de trabalho remota seguindo alguns passos simples.
- Em sua máquina local ou cliente fino executando o sistema operacional Windows, instalar e comece o USB para o aplicativo Remote Desktop. Use a interface do aplicativo para compartilhar a porta ou dispositivo USB desejado. Em seguida, use a Conexão de área de trabalho remota para conectar sua máquina à área de trabalho remota.
- Agora vamos para o servidor remoto e concluir o processo. Conecte-se ao servidor remoto usando RDP com todas as credenciais necessárias e comece USB para área de trabalho remota. Você verá uma janela exibida que lista os dispositivos compartilhados do computador host. O aplicativo também permite que você pesquise outros dispositivos conectados à rede compartilhados.
- Se você planeja trabalhar com o dispositivo compartilhado regularmente, pode aproveitar as vantagens do “Habilitar conexão automática RDP” característica. Ao selecionar esta opção, a conexão será restabelecida automaticamente por meio do serviço do Windows, eliminando a necessidade de iniciar a GUI.
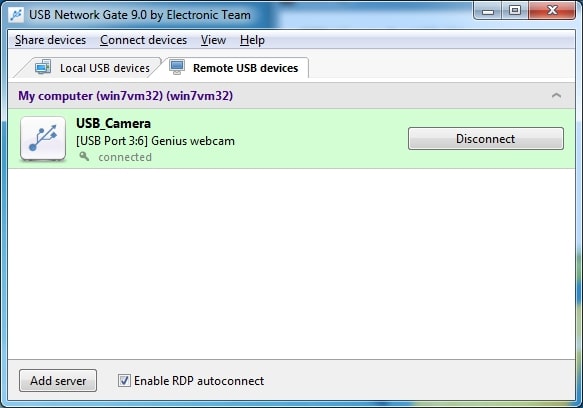
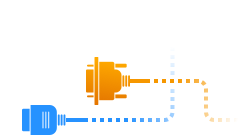
Artigos relacionados
Isolamento de dispositivo USB
Se você está curioso sobre os benefícios de isolar um dispositivo USB para uma sessão de área de trabalho remota específica, continue lendo, porque vamos contar tudo sobre o isolamento de dispositivo USB baseado em sessão abaixo.
Existem muitos casos em que um usuário pode querer limitar o acesso de um determinado dispositivo USB, e o isolamento do dispositivo USB baseado em sessão permite que um usuário atribua um dispositivo USB a uma conta de usuário autorizada específica no Windows. Esta é uma opção muito útil para empresas que funcionam com um ambiente de trabalho “multiusuário” - especialmente no que diz respeito a RDPs.
Quando os usuários implementam isolamento de dispositivo USB por sessão então, torna-se possível limitar o acesso a um dispositivo USB durante uma sessão RDP. Simultaneamente, o dispositivo USB fica inacessível / invisível para qualquer outro usuário que também tenha acesso ao RDP multiusuário.
O suporte de isolamento de dispositivo está disponível para os seguintes dispositivos:
- ► Unidades flash USB (em modo de teste)
- ► Câmeras USB (em modo de teste)
Se um usuário deseja habilitar o isolamento do dispositivo USB durante uma sessão RDP, ele pode definir suas opções preferidas ao se conectar com um dispositivo USB compartilhado via protocolo RDP.
Observe: Na circunstância de várias sessões RDP com as mesmas credenciais do usuário estarem ativas, uma câmera USB que foi conectada durante uma sessão também estará acessível durante qualquer e todas as outras sessões pelo usuário especificado.
Aqui estão algumas informações adicionais que o ajudarão a usar o software de forma mais eficaz:
- Quando compartilhar um dispositivo USB protegido por senha na sessão RDP, você não será solicitado a fornecer a senha. A segurança é fornecida por meio do protocolo de desktop remoto. Da mesma forma, a criptografia RDP é usada para proteger a transmissão de dados em vez dos recursos de criptografia do USB Network Gate.
- O servidor e cliente partes do USB para Remote Desktop para Windows são entregues em um única aplicação. Você só precisa registrar a parte do servidor do aplicativo que compartilha os dispositivos. As máquinas clientes que têm o software instalado podem continuar a acessar os dispositivos compartilhados quando o período de teste terminar.
- Após estabelecer sua conexão com o dispositivo USB compartilhado via RDP, ele aparecerá em Gerenciador de Dispositivos e fornecem a mesma funcionalidade de periféricos que estão fisicamente conectados diretamente.
- Suporte para o Protocolo ICA foi implementado no software USB Remote Desktop versão 7.xe posterior. Isso permite que você use o ICA para acessar dispositivos USB conectados a um thin client.
USB para Área de Trabalho Remota para Windows oferece suporte a estas versões do sistema operacional:
- Windows XP (32-bit e 64-bit)
- Windows 2003 (32-bit e 64-bit)
- Windows 2008 (32-bit e 64-bit)
- Windows Vista (32-bit e 64-bit)
- Windows 7 (32-bit e 64-bit)
- Windows 8 (32-bit e 64-bit)
- Windows 10 (32-bit e 64-bit)
- Windows Server 2012/2016/2019