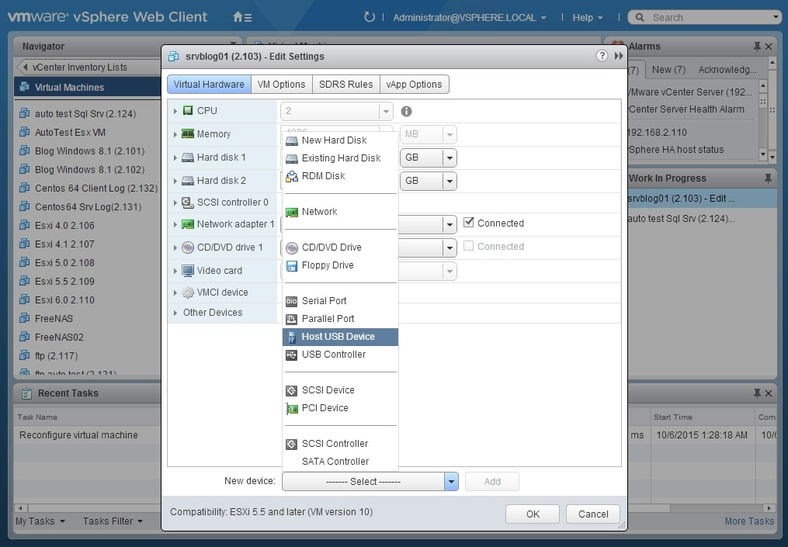VMware USB Passthrough
Since the advent of the virtualization technologies, having multiple operating systems up and running side by side on a single machine has become a routine affair. As of yet, there’s no better way to considerably save on the software purchases, not to mention adding some extra flexibility in administering limited IT-resources.
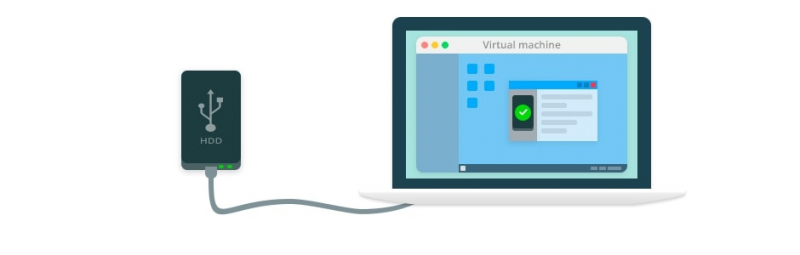
However, along with all the merits, using virtualization is not without some challenges. Sometimes you may notice that while you’re operating a VMware workstation, USB devices are not showing up in the Device Manager. This means that VMware is not detecting USB devices. At other times, a local device may be accessible from a virtual machine though not functioning to its full capacity, if at all. Another problem is a relatively small number of VM’s USB ports available for device redirection.
From this article, you’ll learn about a perfectly safe and easy way to forward USB and serial devices to your virtual machines — as many, as you need, and totally trouble-free.
Contents:
- Specialized software for VMware USB redirection
- 1.1 How does it work
- 1.2 Step-by-step guide
- Native methods of USB redirection to VMware workstation
Specialized software for VMware USB redirection
Actually, there is more than one possible solution for the most common VMware-related problem — how to connect USB to a VMware virtual machine. However, the most obvious option is to rely on a purpose-built application.
USB Network Gate is a cross-platform professional-grade software solution designed to help with redirecting traffic from any number of USB devices to a virtual machine. This app proved to work problem-free with a vast variety of virtual environments allowing you to connect a USB drive to VMware virtual machine.

USB Network Gate can do much more than just enable a VMware workstation USB passthrough from a local PC. You can install the app on every machine on your network and use it to configure VMware USB passthrough from all the remote PCs through your network.
With USB Network Gate you can easily forward any USB device over your local network, Ethernet, or the Internet so that you can configure USB passthrough to VMware workstation even when you doesn’t have any USB devices directly connected to the host PC. This was achieved through the use of outasight port virtualization technology. That’s why this app is extensively used to set up USB passthrough to VMware workstation over the network in order to facilitate the POS devices’ and industrial automation systems’ operation.
How does it work?
USB Network Gate works perfectly well with any type of USB device. When there’s no way to enable VMware USB passthrough with a native method, USB Network Gate comes to the rescue.
To cite one example, let's say you have a bootable HID interface keyboard and want to use it on VMware ESXi. It’s a known fact that native methods can’t meet this device’s requirement of coordinated signal processing. The same problem emerges when native methods are used with video and audio devices. The best way to fully tackle this problem is to use USB Network Gate. With USB Network Gate you can also address a well-known issue with VMware fusion: USB devices not being recognized after the recent update. Thus far, the only known method to set up VMware fusion USB passthrough for the latest versions is by the use of dedicated software solutions.
Here’s a step-by-step guide on how to connect USB on VMware virtual machine using USB Network Gate:
Step 1: Download USB Network Gate from the official web-page and install both on your real PC (server) and on a VMware Workstation’s guest OS (client). As the server, you can use your local PC or any other machine in your network. There are different versions of the app, so sake sure you’ve downloaded the correct ones for your server’s and client’s OSes.
Step 2: Use the installed application to share a USB device from the server machine. The interface is incredibly user-friendly so you’ll be able to do it at the touch of a button, literally.
Step 3: Run the app on a client (VMware guest) system and use it to connect to the shared USB device.
Step 4: Check if your USB device is now displayed in the virtual machine’s Device Manager. If it is, just start using it as if it was hooked up to the virtual machine directly.
Or watch our video tutorial:
Native methods of USB redirection to VMware workstation
Even if you have no specialized software, you can still use USB devices during your VM session. However, there will be certain limitations:
- For one, you can only access USB devices physically attached to your host machine. Those connected to other computers on your network are, sadly, out of the question.
- The next thing to take into account is a very limited number of local USB devices that you can connect to your virtual machine side by side — only two at a time. Sure, you can use a hub, but that won’t help to expand the number since hubs can’t be detected as virtual devices.
- By default, the auto-connect function in the USB Controller panel of the Virtual Machine Settings Editor is enabled so a device that you plug into your host PC will be automatically connected to the guest system, provided that VM’s window is active.
In case the VM doesn’t have any free ports, you’ll see a dialog box asking you what to do next: replace one of the already connected devices with that newly attached one, or just ignore it. Any ignored device will be connected to the host PC, so any time you can go to the VM > Removable Devices panel and manually redirect it to your VM. To do so, click VM > Removable Devices > Device Name > Connect.
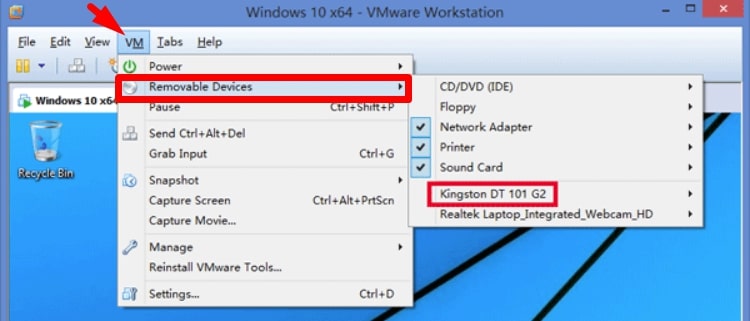
For every USB port, there is a menu with a list of all devices connected to the host PC that can be redirected to the guest system. Just pause the mouse pointer on a menu option and click on the device’s name to attach it. The new device will automatically replace whatever peripheral was already connected to that port. To disconnect the device, choose the “None” option.
Key elements of setting up VMware ESXi USB passthrough
Here are a few things you need to take into account prior to setting up VMware ESXi USB passthrough:
- As long as a USB device connected to a virtual machine, you won’t be able to access it from any other VM;
- Any device that’s not connected directly to a host machine won’t be available for redirection to a guest OS;
- You’ll need specialized software to access USB devices attached to other machines in your network.
To enable VMware ESXi USB passthrough, follow these steps:
Step 1: Log in to your VMware vSphere Web Client. Then go to Inventory of your VM.
Step 2: On the Virtual Machines list, find the VM that you want to redirect your USB device to. Right-click on a VM’s name to evoke the context menu, then pick Edit Settings...
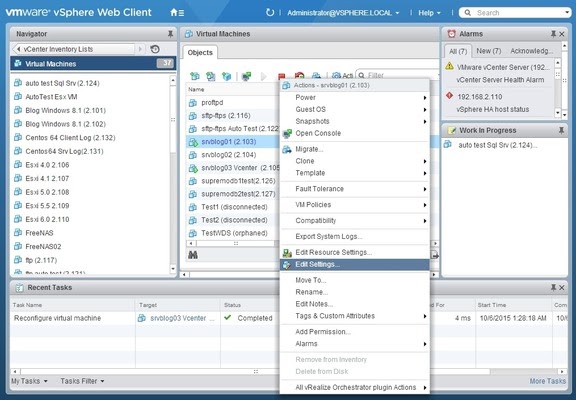
Step 3: At the bottom of the tab, enable the Host USB device option, then click “Select” next to the “New device”, pick your device on the drop-down menu, and click the Add button.