Access USB in Remote Desktop on Windows OS
The Problem
Here’s a situation that you may face while attempting to perform your regular work activities. You need to use the Remote Desktop Protocol (RDP) to connect to a remote computer. This may be to perform some action on that machine or to provide yourself with more computing power than that of your thin client. This is not too difficult until you consider that you need USB over remote desktop capabilities as well to connect to a locally attached USB device. Further complications are introduced if you need to use an application on the server to use the information available from the USB peripheral.
The Solution
USB for Remote Desktop for Windows lets you easily access locally connected USB devices from within a remote desktop session. The software operates by allowing you to share the local USB port and any device attached to the interface. You can even unplug a device and connect a different one that you can access with no configuration changes. The only requirement is that you have USB for Remote Desktop installed on the two Windows machines that are involved in the connection.
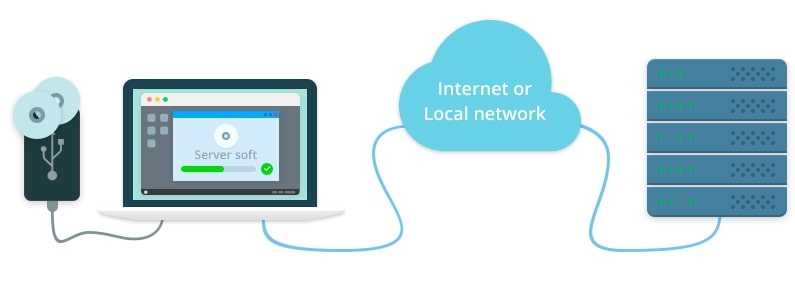
Here’s how to connect a USB device to remote desktop sessions.
- First, you need to install USB for Remote Desktop Server on your local machine that should already contain the Microsoft RDP protocol client. The Remote Desktop Connection will be provided by the client for the Microsoft RDP protocol.
- Once that is established, you can address the remote computer. The server component for the Microsoft RDP protocol, Terminal Server, needs to be installed on this machine. To access the shared USB devices via RDP, the USB over Remote Desktop client needs to be installed on the remote system.
When everything is in place, you are ready to access the USB in your remote desktop session by following some simple steps.
- On your local machine or thin client running the Windows OS, install and start the USB for Remote Desktop application. Use the app’s interface to share the desired USB port or device. Then use the Remote Desktop Connection to connect your machine to the remote desktop.
- Now let’s move to the remote server and complete the process. Connect to the remote server using RDP with any necessary credentials and start USB for Remote Desktop. You will see a window displayed that lists the devices shared from the host computer. The application also lets you search for other shared, network-attached devices.
- If you plan to work with the shared device regularly, you can take advantage of the “Enable RDP auto-connect” feature. When you select this option, the connection will be automatically reestablished through the Windows service, eliminating the need to launch the GUI.
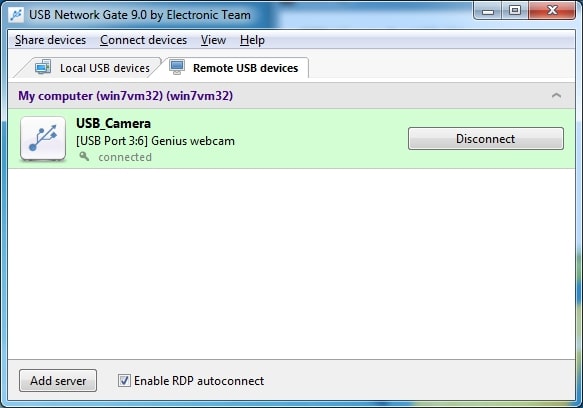
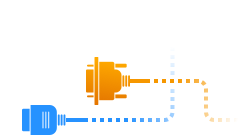
Related Articles
USB Device Isolation
If you’re curious about the benefits of isolating a USB device to a specific remote desktop session, keep reading, because we’ll tell you all about session-based USB device isolation below.
There are plenty of instances where a user might want to limit the access of a particular USB device, and session-based USB device isolation permits a user the ability to assign a USB device to a specific, authorized user account on Windows. This is a very helpful option for businesses that function with a “multi-user” work environment- especially where RDPs are concerned.
When users implement per-session USB device isolation it then becomes possible to limit access to a USB device during an RDP session. Simultaneously, the USB device is inaccessible/invisible to any other users who also have access to multi-user RDP.
Device Isolation support is available for the following devices:
- ► USB Flash Drives(in test mode)
- ► USB Cameras(in test mode)
If a user wishes to enable USB device isolation during an RDP session, they can set their preferred options when connecting with a shared USB device via RDP protocol.
Please Note: Under the circumstance that multiple RDP sessions under the same user’s credentials are active, a USB camera that was connected during one session will also be accessible during any and all other sessions by the specified user.
Here is some additional information that will help you use the software more effectively:
- When sharing a password-protected USB device in the RDP session, you will not be prompted to provide the password. Security is provided through the remote desktop protocol. Similarly, RDP encryption is used to protect data transmission rather than the encryption capabilities of USB Network Gate.
- The server and client portions of USB for Remote Desktop for Windows are delivered in a single application. You only need to register the server part of the app which shares the devices. Client machines that have the software installed can continue to access the shared devices when the trial period ends.
- After establishing your connection to the shared USB device over RDP, it will appear in Device Manager and give you the same functionality of peripherals that are directly physically attached.
- Support for the ICA protocol has been implemented in USB Remote Desktop software version 7.x and later. This allows you to use ICA to access USB devices attached to a thin client.
USB for Remote Desktop for Windows supports these versions of the operating system:
- Windows XP (32-bit and 64-bit)
- Windows 2003 (32-bit and 64-bit)
- Windows 2008 (32-bit and 64-bit)
- Windows Vista (32-bit and 64-bit)
- Windows 7 (32-bit and 64-bit)
- Windows 8 (32-bit and 64-bit)
- Windows 10 (32-bit and 64-bit)
- Windows Server 2012/2016/2019