2 Ways to Play Games over Remote Desktop
This guide will be helpful If you’re looking for an alternate approach to using a remote desktop for gaming. Also, you’ll find out how to easily and quickly redirect your game controller to a remote PC accessed via RDP.
Contents:
Playing games over remote desktop through the Steam Link app

Steam Link is a great alternative to the Remote Desktop Protocol. Thanks to its Steam Remote Play function, you can use this app to extend your gaming experience to a tablet, smartphone, another PC, or TV.
The good thing about Steam Remote Play is that it allows you to play resources- and graphics- demanding games on slow computers or unsupported operating systems. All you need to do is log in to your Steam account.
Here’s a step-by-step guide:
Step 1: Download Steam Link from any app store at your option. Install the application on your computer.
Step 2: Connect to a PC that is running Steam.
Step 3: Run Steam Link and use its Remote Play function to stream games from your Steam library to the remote computer.
Note: If you want Steam Link to function at its full potential, use high-speed internet access (wired connection or 5 GHz Wi-Fi).
Setting up the Steam Remote Play function:
Start with configuring your gaming host in five simple steps:
Step 1: On the Steam’s Settings, click Remote Play and tick the box Enable Remote Play;
Step 2: Select the device you’re going to play on remotely (client device) from the list below the Enable Remote Play box and click the PAIR STEAM LINK button.
Step 3: Go to your client device and write down the authorization code you’ve received there. Then back at your gaming host, enter that code to pair the host with the client.
Step 4: If necessary, you can also configure the Advanced Host Options.
Step 5: After setting all the variables, click OK.
Now we can move on to setting up the client:
Step 1: Go to the Steam’s Settings, click Remote Play and tick the box Enable Remote Play just like you did on the server;
Step 2: Next, choose the quality of streamed picture: Fast, Balanced or Beautiful;
Step 3: You can also customize Advanced Client Options if need be.
Step 4: Click OK and you're all set.
The network protocol used by Remote Play has a very low latency. That's why it fits so well for real-time video broadcasting.
So basically while you’re gaming through Steam Remote Play, it transmits the image from the gaming host to your device and simultaneously sends back voice and input from your controller. And all these things happen really quickly, in a few milliseconds.
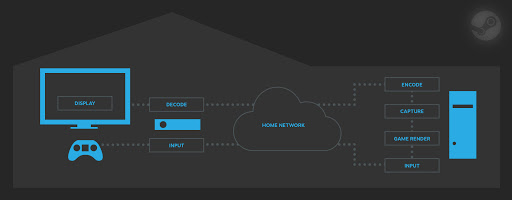
USB for Remote Desktop application
Steam Remote Play is a reasonably good option for those interested in remote desktop gaming. Although, there is a good chance that you’ll have some trouble with using a steam controller on the client device. But that's fine since we have the perfect solution for that: USB for Remote Desktop application.
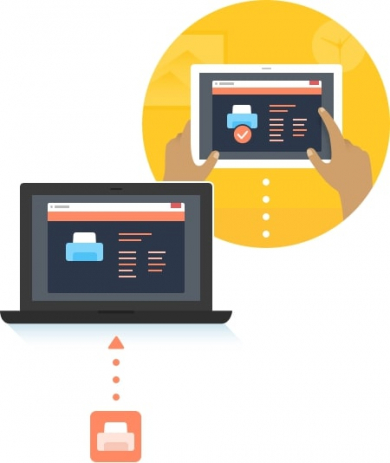
With USB for Remote Desktop, you can share your controller from the client device and then connect to it on the gaming host. Games will treat this controller as it was directly plugged into the host PC.
How to redirect a gamepad through the Remote Desktop Protocol
Here is a simple example: you want to use your Xbox controller for remote desktop gaming on Windows 10 over the Remote Desktop Protocol. To do that, you’ll need to forward your controller to the remote desktop (gaming host). Start with installing specialized software, namely RDP USB Redirector on both the device that has the controller physically attached to (RDP client) and the one that needs remote access to it (RDP server). This software helps to redirect USB ports between said machines so your Xbox or Xbox one controller will be recognized and treated as if it was a local device.
USB for Remote Desktop was specifically designed to help you to smoothly and trouble-free share any USB appliance over the RDP. With this handy application, there is no upward limit to how many USB you can make remotely accessible by forwarding them to a remote machine.
So, here’s what you’ll need to do to redirect your gamepad over RDP so you can play your favorite game, say, Star Wars: Battlefront remotely:
Step 1: Install USB over RDP app both on the device with your controller attached (client) and on the one with the game you’re going to play (host).
Step 2: On your client device, run the app and go to the Local USB devices tab.
Step 3: Click Share next to the name of your controller.
Step 4: Next, launch the software on the server device and go to the Remote USB devices tab.
Step 5: On the Remote USB devices tab there’ll be a list of all shared devices available for remote connection. Click the Connect button next to your controller’s name on this list.
With that, it's all set! From there on, you’ll have no trouble at all with accessing your controller from the remote desktop and using it as you pleased.

Check out our awesome video tutorial
Why USB for Remote Desctop compares most favorably with other apps for USB sharing:
- Amazingly intuitive and streamlined interface. Connecting to remote USB peripherals is now easier than ever before!.
- Proved efficiency and reliability with advanced encryption for extra protection of all transmitted data.
- Drivers secured with Microsoft’s digital signature.