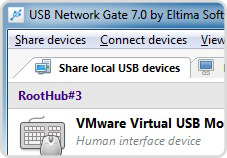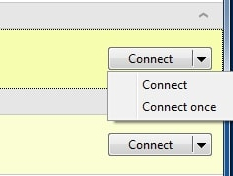How to enable RemoteFX USB redirection
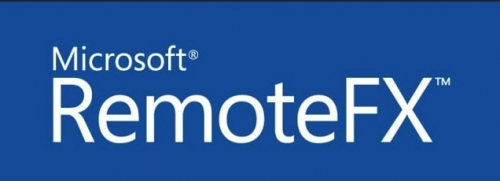
What is RemoteFX?
Users of the Windows operating system can take advantage of the platform’s built-in Remote Desktop feature. It allows remote access to applications but has limited capabilities for graphic-intensive tasks like playing games or viewing videos. Another potential drawback to the RDP protocol is its lack of support for accessing locally connected USB peripherals.
An alternative that addresses these issues is RemoteFX technology developed by Calista Technologies. It is a set of protocols that enables users to access virtual desktop sessions over a LAN. The protocol provides RemoteFX USB redirection enabling Windows users to access devices attached to a local host from within guest virtual sessions.

Contents
- What is RemoteFX USB redirection
- How to access any USB devices over RDP
- Comparison of RemoteFX USB Redirection and
dedicated USB sharing software - USB redirection software: access USB devices in RDP session
What is RemoteFX USB redirection?
Beginning with Windows Server 2012, RemoteFX has enabled users to redirect USB traffic to RDP sessions. It offers this extended functionality:
- The ability to dynamically redirect USB transmission to remote sessions means that USB devices can be connected to previously established sessions. The connection does not have to be made before the session starts.
- Any virtual machine can enjoy USB redirection without the need for a dedicated GPU.
- Multiple clients can establish remote desktop USB redirection to a single virtual session. This enables flexible RDP USB redirection with devices from different clients attached and accessible from a virtual Windows 8 Enterprise guest session. The devices are isolated and only available to specifically shared VMs.
Remote Desktop USB Redirection: access any USB devices over RDP
Using the native capabilities of the RDP protocol limits USB redirection to specific types of devices. Printers and flash drives are no problem, but many other kinds of devices are not supported.
USB Redirector eliminates those concerns and lets you redirect any USB peripheral device.
Remote Desktop USB redirection lets you share physical USB ports with virtual sessions. Devices connected to a shared port are immediately available and accessible over RDP. Connections are made dynamically with new devices inserted into the port automatically redirected to the remote desktop.
Watch how easy it works!
Comparison of RemoteFX USB Redirection and dedicated USB sharing software
Two potential issues with using RemoteFX are its complex configuration requirements and the prerequisites it demands from your system. Here is what needs to be enabled on your Windows machine to make use of RemoteFX.
- The Desktop Experience feature is installed.
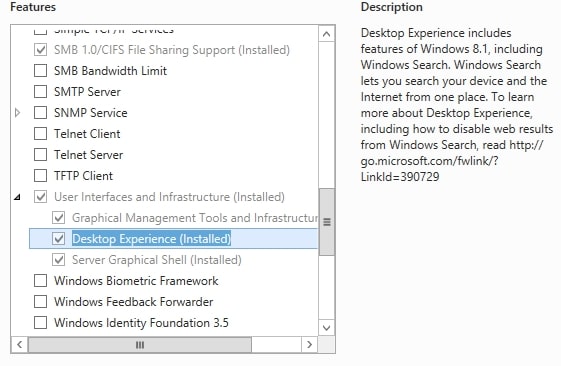
- Windows Server 2012, 2012 R2, or 2016 needs to be running on the RDP session host.
- Windows 7 SP1 (with Remote Desktop Connection 8.1), Windows 8.1 or Windows 10 needs to be run on the VDI desktop.
- Windows Workspot client 2.x.x needs to be installed on your client system. A RemoteFX-capable client such as Remote Desktop Connection 8.1 or later is also required.
So it is obvious that there are several requirements that must be met if you intend to use RemoteFX USB redirection. Fortunately, there is a solution that offers a simpler path to USB redirection over RDP enabling your virtual sessions to access locally attached devices.
USB Redirector by Electronic Team, Inc. is a software solution that lets remotely attached RDP sessions access local USB equipment. There are no complex configuration steps to negotiate and with just a few clicks, remote sessions can have the same level of functionality as if they were directly connected to the USB device.

Here’s how to use this dedicated software solution.
The first step is to install RDP USB Redirector on the computer that will share the USB port and the machine that will access the shared device.
- The USB Redirector server is the term used for the computer that will share the device over RDP. The machine must be running the client for Microsoft RDP protocol. This is where the USB peripheral device is physically attached.
- The remote desktop that will access the shared device is known as the USB over RDP Client. The server component of the Microsoft RDP protocol needs to be active on this system.