Cómo realizar el paso a través de USB Hyper-V
En pocas palabras, Paso a través de USB Hyper-V es la posibilidad de acceder a los dispositivos USB conectados a su computadora o al host de Hyper-V (antiguo Windows Server Virtualization) desde el interior de una máquina virtual.
Hay muchas situaciones en las que poder acceder a dispositivos USB desde el entorno virtual (por ejemplo, VMware o Hyper-V) podría resultar útil. Al leer este artículo, descubrirá la forma más conveniente de implementar el paso a través de dispositivos USB Hyper-V y, por lo tanto, lograr que su Hyper-V del lado del host o del lado del cliente reconozca dichos dispositivos.
Tabla de contenido:
- Cómo acceder a USB en Hyper-V
- Montaje de una unidad USB en Hyper-V
- Paso a través de USB Hyper-V del lado del servidor
Cómo acceder a USB en Hyper-V
USB Network Gate (también conocido como USB over Network) es una aplicación de software de comunicación especializada que le permite compartir dispositivos USB a través de la red haciéndolos accesibles en Hyper-V.
Aquí hay tres pasos simples para realizar un paso a través de USB en Hyper-V mediante el uso de USB Network Gate:
Paso 1: Para comenzar, Instalar en pc USB Network Gate tanto en el host como en los sistemas operativos invitados.
Paso 2: Ejecute USB Network Gate en el host que tiene su dispositivo conectado físicamente y utilícelo para compartir dicho dispositivo a través de la red.
Paso 3: Ahora vaya al cliente Hyper-V y ejecute USB Network Gate allí también. Busque su dispositivo USB en la lista que se muestra en la pestaña de la aplicación y haga clic en el Conectar junto a su nombre.
Este es un método bastante fácil y conveniente para implementar el paso a través de USB Hyper-V en Windows 10, otros sistemas Windows, Linux o Mac. Y no necesitará invertir en ningún equipo adicional ni realizar cambios en la configuración de su sistema.
Guía de video
Montaje de una unidad USB en Hyper-V
De la misma manera, puede montar fácilmente una unidad flash USB en Hyper-V para que pueda acceder a ella desde el Administrador de dispositivos de su VM. En realidad, es el mejor método para abordar el conocido problema de la compatibilidad con USB de Hyper-V o, mejor dicho, la falta de ella.
Para una máxima usabilidad, USB Network Gate presenta soluciones tanto del lado del servidor como del lado del cliente. El lado del servidor le permite hacer que sus periféricos USB locales sean accesibles para otras máquinas, virtuales o físicas. El lado del cliente le ayuda a utilizar dispositivos USB remotos como recursos locales. Como servidor, puede utilizar cualquier máquina en red con cualquier sistema operativo instalado.
Pros
- Total compatibilidad con todos los sistemas operativos: Windows (hasta Windows 10), Linux o Mac.
- Soporte para casi cualquier tipo de dispositivo USB.
- La facilidad de configuración para compartir USB instantáneamente a través de la red.
- Cada conexión establecida es completamente segura y protegida.
Contras
- USB Network Gate no es gratuito, por lo que deberá adquirir una licencia.
- La redirección del tráfico USB siempre requiere una conexión a Internet.
Paso a través de USB Hyper-V del lado del servidor
Configurar el paso a través del dispositivo USB Hyper-V puede ser un poco más complicado que configurar los productos VMware.
Como ilustración, hagamos que Hyper-V del lado del servidor conecte una memoria USB (32 Gb) y la reconozca como Drive E: para que aparezca instantáneamente en el sistema operativo del host como un dispositivo de almacenamiento de datos del sistema disponible.
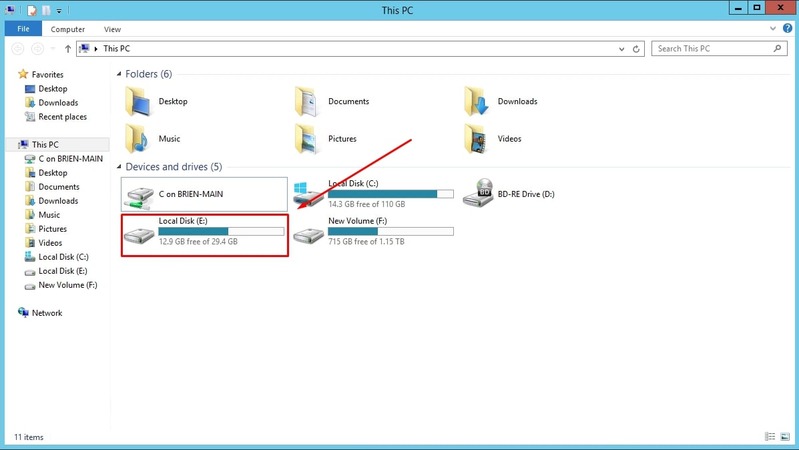
Entonces, aquí hay una guía práctica clara que explica este proceso.
Paso 1: Desconectemos la memoria USB.
Escriba DISKMGMT.MSCen el indicador Ejecutar del servidor y haga clic en el OK botón para iniciar el Gestión de discos consola. Haga clic con el botón derecho en su disco USB (no funcionará para unidades o volúmenes) y Desconectado en el menú contextual.
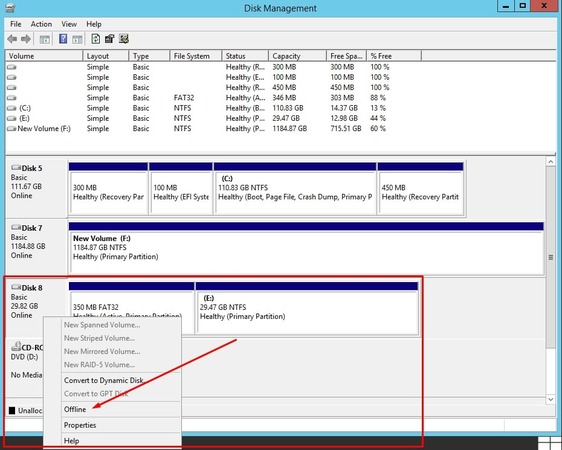
Paso 2: Ejecute el Administrador de Hyper-V. Haga clic con el botón derecho en la máquina virtual que necesita acceso a la tarjeta de memoria y seleccione Configuraciones del menú invocado.
Haga clic en Controlador SCSI, seleccione Disco duro, y haga clic en el Añadir botón.
Paso 3: Sobre el Configuraciones pantalla, verá dos opciones: Disco duro virtual (no lo necesitaremos) y Disco duro físico. Ir con el Disco duro físico opción, elija su dispositivo de memoria USB del menú desplegable a continuación y haga clic en el OK botón.
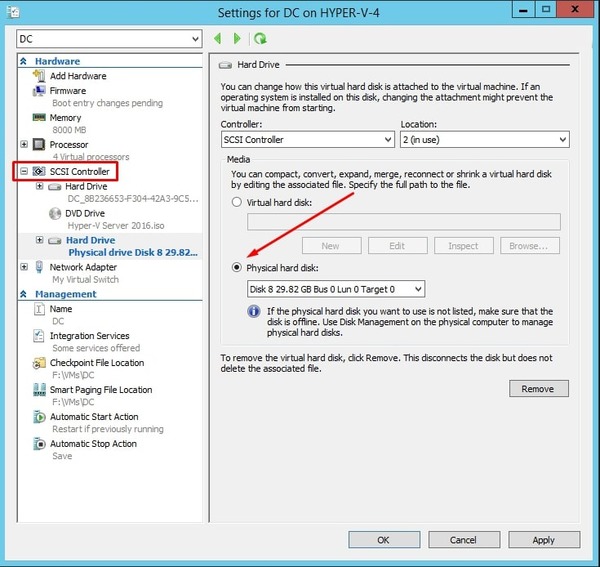
A partir de este momento, podrá ver y acceder a su dispositivo de memoria USB desde la Máquina virtual. De lo contrario, vaya a la Consola de administración de discos y asigne a su dispositivo de memoria una letra de unidad.