Come eseguire il passthrough USB Hyper-V
In poche parole, Hyper-V USB passthrough è la possibilità di accedere ai dispositivi USB collegati al computer o all'host Hyper-V (ex Windows Server Virtualization) dall'interno di una macchina virtuale.
Ci sono molte situazioni in cui la possibilità di accedere ai dispositivi USB dall'ambiente virtuale (ad esempio VMware o Hyper-V) potrebbe rivelarsi utile. Dalla lettura di questo articolo, scoprirai il modo più conveniente per implementare il passthrough dei dispositivi USB Hyper-V e quindi far sì che il tuo Hyper-V lato host o lato client riconosca tali dispositivi.
Sommario:
- Come accedere all'USB in Hyper-V
- Montaggio di un'unità USB su Hyper-V
- Passthrough USB Hyper-V lato server
Come accedere all'USB in Hyper-V
USB Network Gate (noto anche come USB over Network) è un'applicazione software di comunicazione specializzata che consente di condividere dispositivi USB attraverso la rete rendendoli accessibili in Hyper-V.
Ecco tre semplici passaggi per eseguire un passthrough USB in Hyper-V tramite l'uso di USB Network Gate:
Passo 1: Per iniziare, installare USB Network Gate sia sull'host che sui SO guest.
Passo 2: Esegui USB Network Gate sull'host a cui è fisicamente connesso il tuo dispositivo e usalo per condividere detto dispositivo sulla rete.
Passo 3: Ora vai al client Hyper-V ed esegui USB Network Gate anche lì. Trova il tuo dispositivo USB nell'elenco mostrato nella scheda dell'applicazione e fai clic su Collegare pulsante accanto al suo nome.
Questo è un metodo piuttosto semplice e conveniente per implementare il passthrough USB Hyper-V su Windows 10, altri sistemi Windows, Linux o Mac. E non dovrai investire in alcuna attrezzatura aggiuntiva o apportare modifiche alle impostazioni del tuo sistema.
Guida video
Montaggio di un'unità USB su Hyper-V
Allo stesso modo, puoi facilmente montare una chiavetta USB in Hyper-V in modo da potervi accedere da Gestione dispositivi della tua VM. In realtà, è il metodo migliore per affrontare il noto problema del supporto USB di Hyper-V, o meglio, la sua mancanza.
Per la massima usabilità, USB Network Gate offre soluzioni sia lato server che lato client. Lato server ti consente di rendere le tue periferiche USB locali accessibili ad altre macchine, virtuali o fisiche. Il lato client ti aiuta a utilizzare i dispositivi USB remoti come risorse locali. Come server puoi utilizzare qualsiasi macchina in rete con qualsiasi sistema operativo installato su di essa.
Pro
- Piena compatibilità con tutti i sistemi operativi: Windows (fino a Windows 10), Linux o Mac.
- Supporto per quasi tutti i tipi di dispositivi USB.
- La facilità di configurazione per la condivisione USB istantanea sulla rete.
- Ogni connessione stabilita è completamente sicura e protetta.
Contro
- USB Network Gate non è freeware, quindi dovrai acquistare una licenza.
- Il reindirizzamento del traffico USB richiede sempre una connessione Internet.
Passthrough USB Hyper-V lato server
La configurazione del passthrough del dispositivo USB Hyper-V può essere un po 'più complicata rispetto alla configurazione dei prodotti VMware.
A titolo illustrativo, facciamo in modo che Hyper-V lato server colleghi una memory stick USB (32 Gb) e la riconosca come Drive E: in modo che venga immediatamente visualizzata nel sistema operativo dell'host come dispositivo di archiviazione dei dati di sistema disponibile.
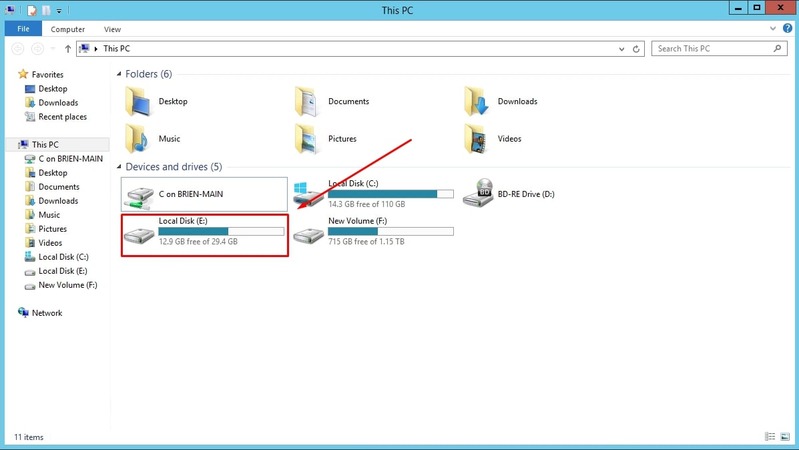
Quindi, ecco una chiara guida pratica che spiega questo processo.
Passo 1: Mettiamo offline la memory stick USB.
Digita DISKMGMT.MSC al prompt Esegui del server e fai clic su OK per avviare il Gestione disco console. Fai clic con il pulsante destro del mouse sul disco USB (non funzionerà per unità o volumi) e pock Disconnesso dal menu di scelta rapida.
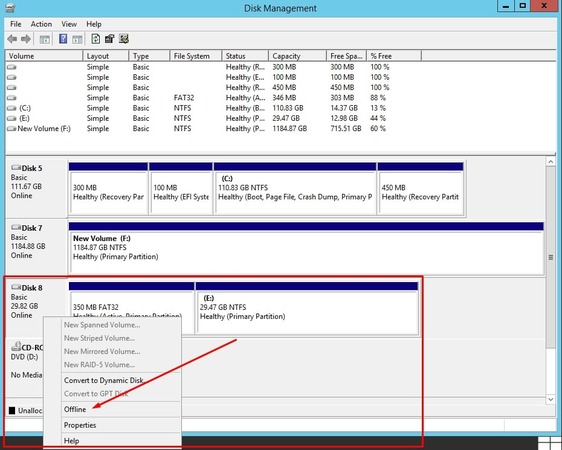
Passo 2: Esegui Hyper-V Manager. Fare clic con il pulsante destro del mouse sulla VM che deve accedere alla memory stick e selezionare Impostazioni dal menu richiamato.
Clicca su Controller SCSI, selezionare Disco rigido, e fare clic su Inserisci pulsante.
Passo 3: Sul Impostazioni schermata, vedrai due opzioni: Disco rigido virtuale (non ci servirà questo) e Disco rigido fisico. Vai con il Disco rigido fisico , scegli la tua memory stick USB dal menu a discesa in basso e fai clic su OK pulsante.
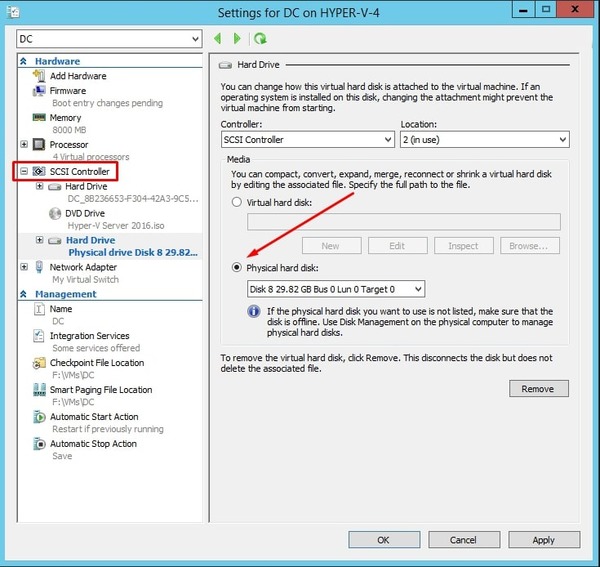
Da questo punto in poi, sarai in grado di visualizzare e accedere alla tua memory stick USB dalla macchina virtuale. In caso contrario, vai alla Console di gestione del disco e assegna alla tua memory stick una lettera di unità.